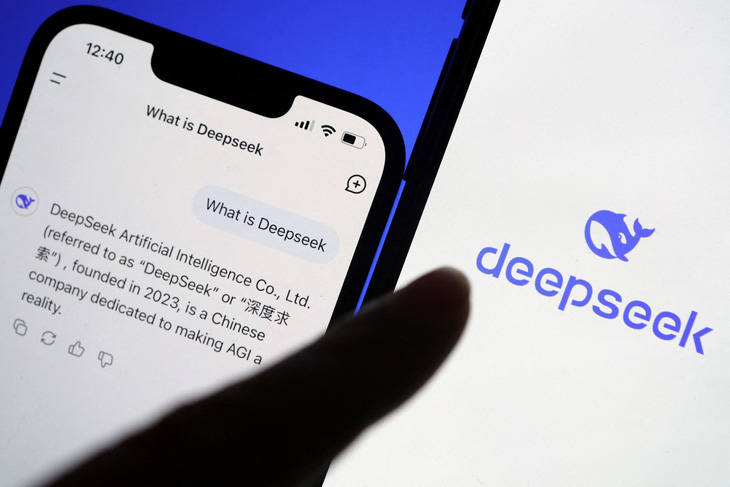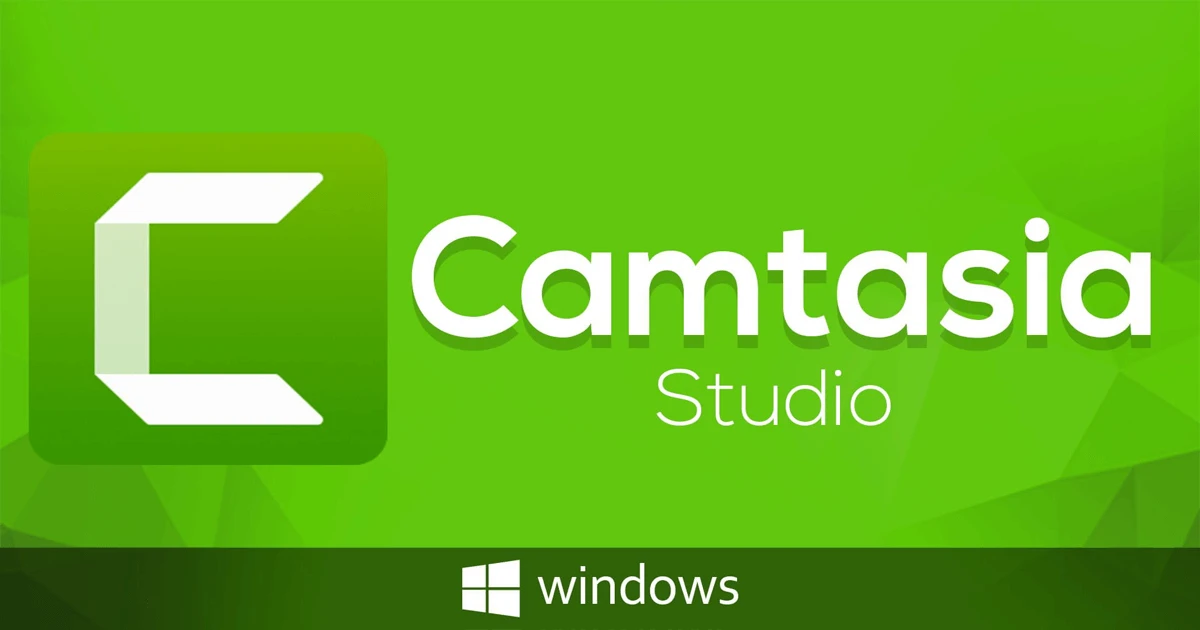Cách quay màn hình máy tính và chỉnh sửa video với Camtasia
1. QUAY PHIM MÀN HÌNH MÁY TÍNH DÙNG CAMTASIA
Để quay phim màn hình máy tính dùng Camtasia bạn thực hiện các bước sau:
Bước 1. Bạn mở Camtasia lên và giao diện ban đầu bạn sẽ nhìn thấy như hình bên dưới. Để quay màn hình máy tính bạn chọn vào New Recording
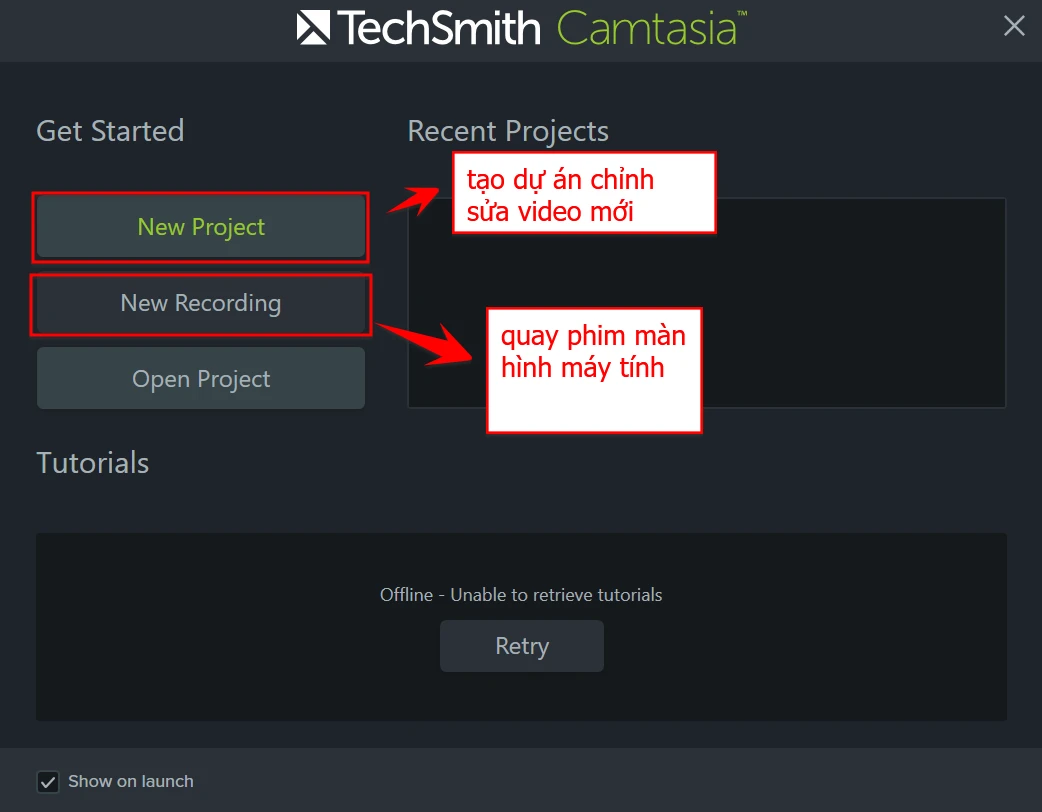
Bạn chọn vào New Recording để bắt đầu quay phim màn hình máy tính
Sau khi chọn vào Start Recording thì bảng Record quay phim màn hình hiện ra như hình bên dưới
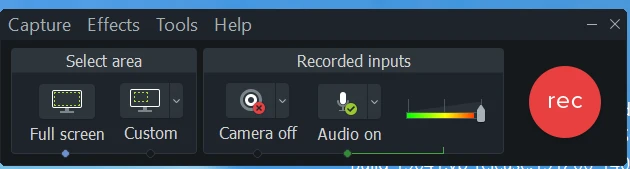
Giao diện Record quay phim màn hình máy tính Camtasia
Tại đây có các vùng bạn cần chú ý:
- Select area: chọn vùng cần quay màn hình máy tính Full screen toàn màn hình và Custom là vùng tùy chỉnh kích thước
- Record inputs: đầu vào khi các bạn quay phim màn hình máy tính có Camera là webcam máy tính của các bạn và Audio là nguồn dữ liệu âm thanh như micro thu âm hoặc là âm thanh hệ thống của máy tính
Sau khi bạn lựa chọn các tùy chọn để quay màn hình máy tính rồi thì bạn hãy nhấn Rec để bắt đầu quay màn hình máy tính. Sau khi bạn nhấn Rec thì bảng bên dưới xuất hiện phía góc dưới bên phải màn hình máy tính.
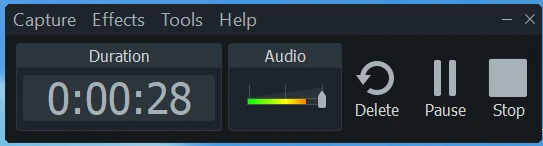
Quay phim màn hình máy tính đang được thực hiện
Tại đây sẽ có các tùy chọn như:
- Delete: xóa file, dữ liệu quay màn hình máy tính
- Pause: tạm dừng quay màn hình máy tính
- Stop: dừng quay màn hình máy tính
Khi bạn quay xong bạn có thể nhấn Stop hoặc khi bạn đang quay bạn có vấn đề gì đó cần giải quyết thì bạn hãy chọn Pause để tạm dừng. Khi bạn nhấn Stop là dừng quay thì video được quay sẽ được đưa vào Camtasia như hình bên dưới
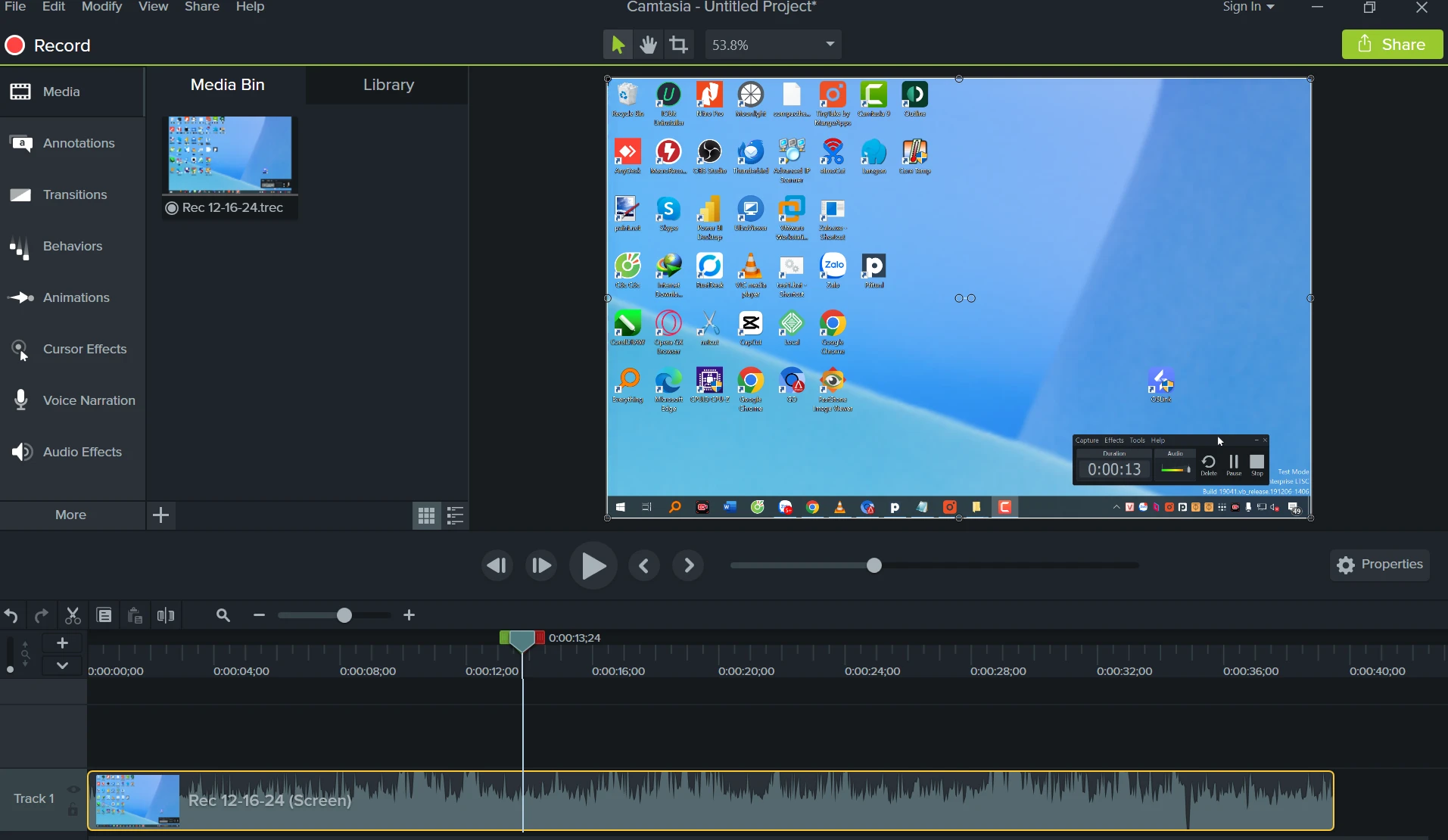
Video quay màn hình máy tính được đưa vào Camtasia
2. CHỈNH SỬA VIDEO BẰNG CAMTASIA
Sau khi bạn đã quay màn hình bằng Camtasia xong thì video đã quay sẽ được đưa vào bên trong công cụ chỉnh sửa video Camtasia như hình trên. Ở đây bạn có thể cắt ghép video của mình.
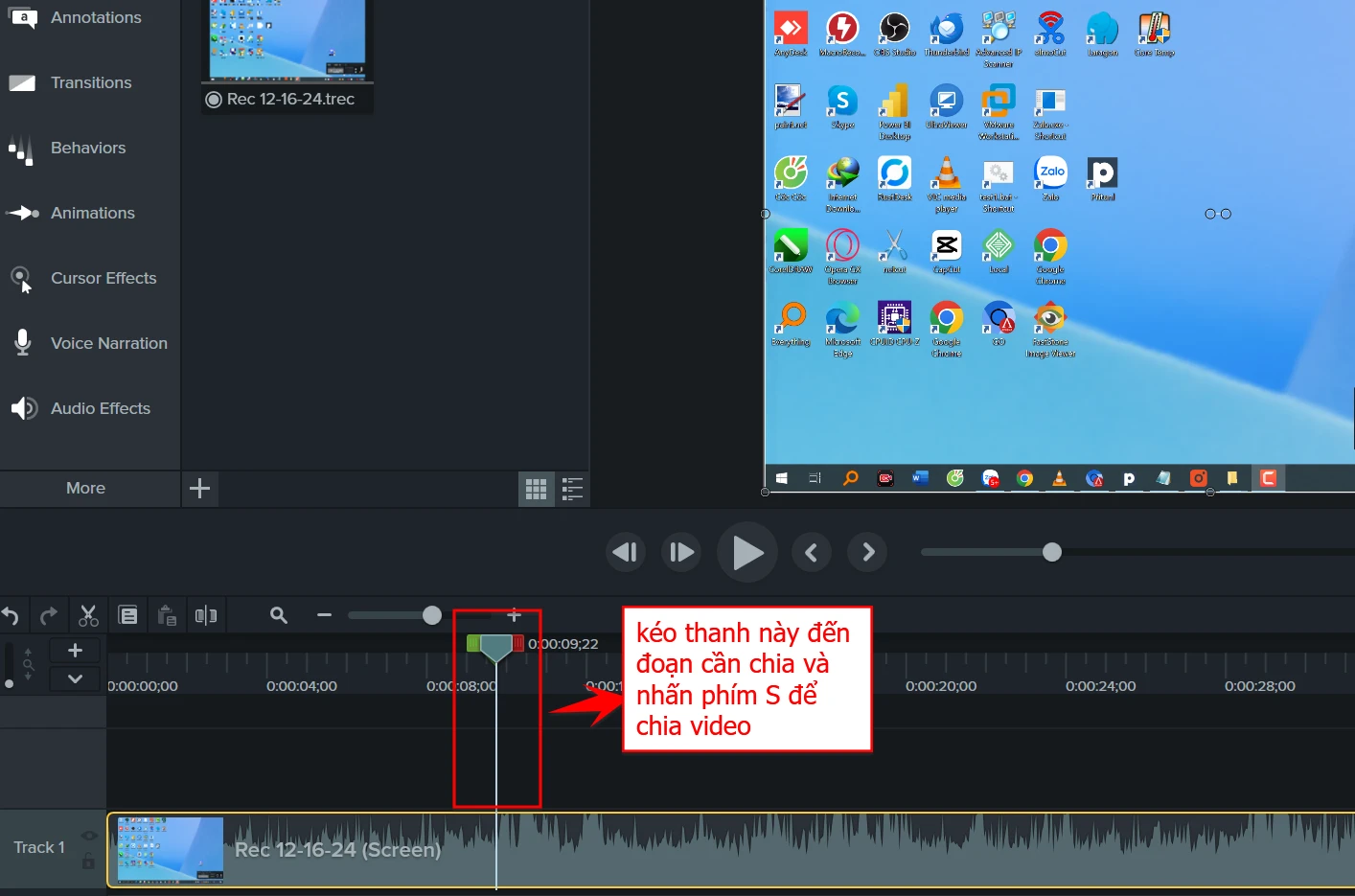
Bạn kéo thanh màu trắng đến đoạn cần chia và nhấn phím S để chia video
Sau khi chia tách video thành nhiều đoạn xong thì bạn hãy chọn đoạn cần xóa và nhấn phím Delete để xóa
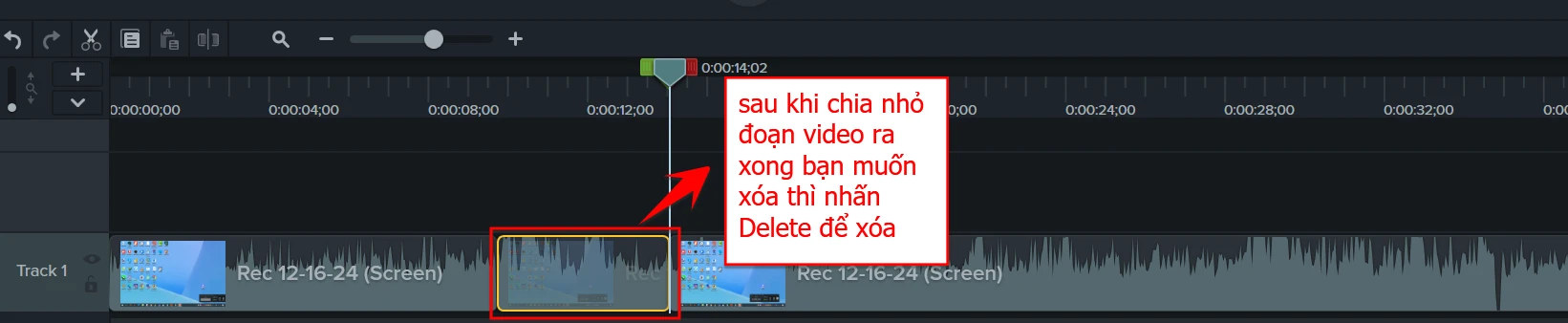
Chọn đoạn cần xóa và nhấn Delete để xóa
Bạn cũng có thể đưa hình ảnh vào bên trong video bằng cách nhấn phím Ctrl + I và chọn hình ảnh mình cần đưa vào.
Tiếp theo bạn muốn hình ảnh xuất hiện trên video thì bạn hãy kéo hình ảnh đó xuống thanh Timeline nằm trên video, ở đoạn video thời gian mà bạn muốn 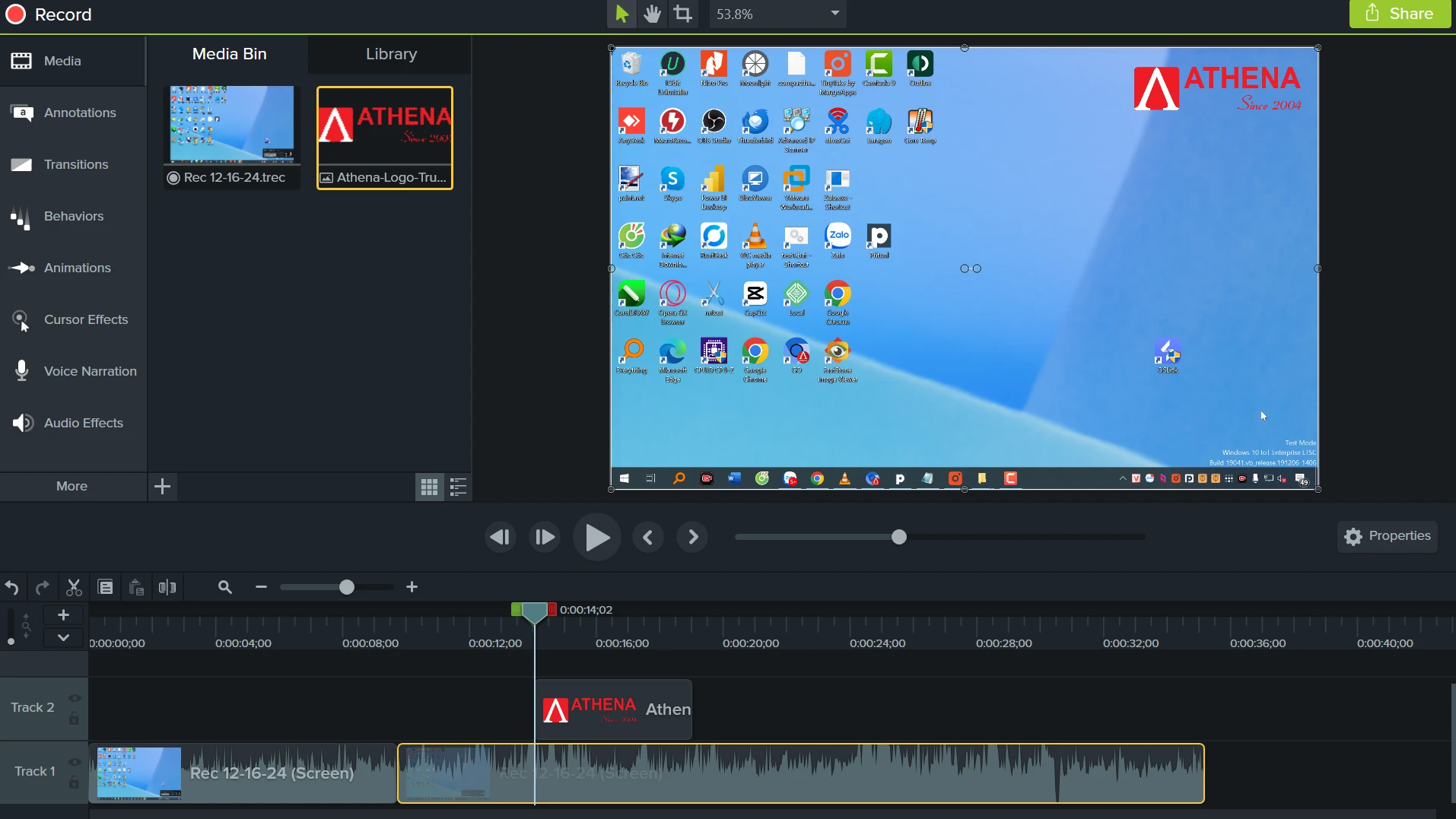
Sau khi chỉnh sửa xong thì bạn hãy nhấn nút Share, chọn Local File để xuất video ra
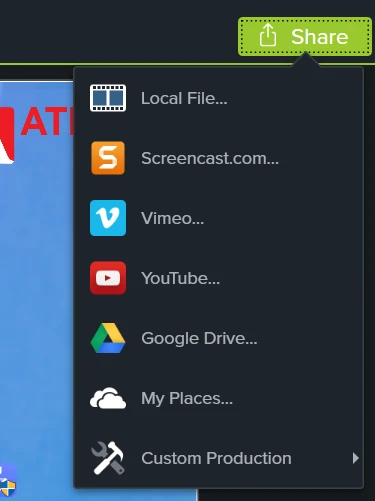
Bạn chọn Share chọn Local File để xuất video trên Camtasia
Tiếp theo bạn chọn vào Custom production settings , chọn vào MP4 with up to 1080p và nhấn Next để tiếp tục
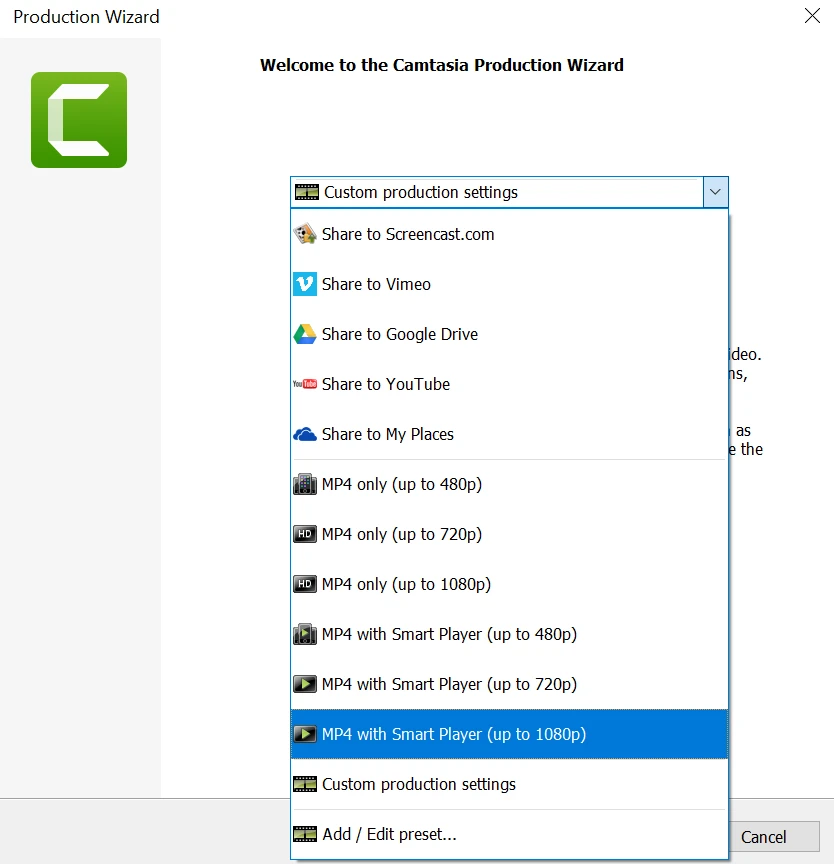
Bạn chọn vào MP4 with up to 1080p
Tiếp theo bạn hãy nhập tên video vào Production name, chọn đường dẫn xuất file ở mục Folder và bỏ chọn mục Organize produced files into sub-folder và nhấn Finish để bắt đầu xuất video
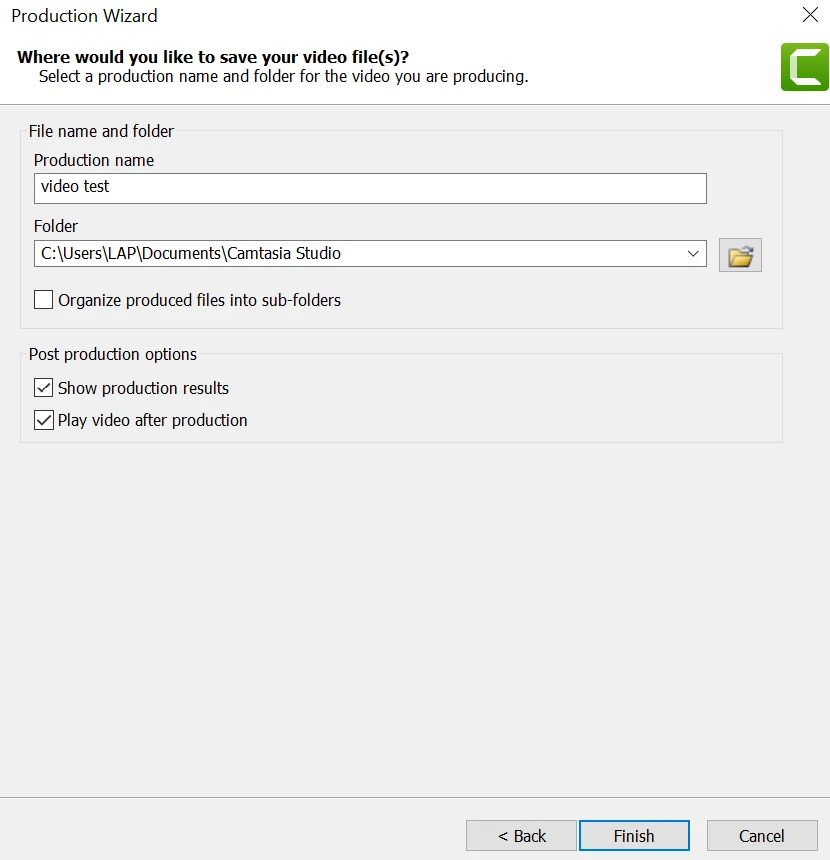
Bạn nhập tên file và chọn đường dẫn thư mục, nhấn Finish