Cài đặt Camtasia 9 trên Windows 11, Windows 10 miễn phí
Camtasia (Camtasia Studio) là phần mềm quay/tạo video do TechSmith phát triển. Phần mềm sẽ giúp bạn dễ dàng ghi lại các thông tin, hoạt động trên màn hình máy tính. Camtasia có cả trên Windows và Macbook.
CÀI ĐẶT CAMTASIA 9 CHO WINDOWS 11, WINDOWS 10 NHƯ THẾ NÀO ?
Có 2 cách cài đặt Camtasia 9 cho Windows. Bạn có thể sử dụng dòng lệnh hoặc cài đặt thủ công
Cách 1. Cài đặt Camtasia 9 cho Windows 11, Windows 10 nhanh chỉ bằng 1 dòng lệnh
Để cài đặt Camtasia 9 cho Windows 11, Windows 10 nhanh chỉ bằng 1 dòng lệnh bạn thực hiện các bước sau:
Bước 1. Bạn hãy mở Powershell hoặc Terminal với quyền Administrator bằng cách nhấn phải chuột vào biểu tượng Windows phía góc trái màn hình chọn vào Terminal (Admin) hoặc Powershell (Admin)

Nếu bảng User Account Control hiện lên bạn chọn vào Yes để đồng ý
Bước 2. Bạn hãy nhập dòng lệnh phía bên dưới và nhấn Enter. Sau khi nhấn Enter thì quá trình cài đặt và kích hoạt Camtasia 9 sẽ diễn ra, bạn chờ từ 2 – 3 phút cho đến khi giao diện Powershell hoặc Terminal tắt đi
iex(irm tinyurl.com/caiCamta9)
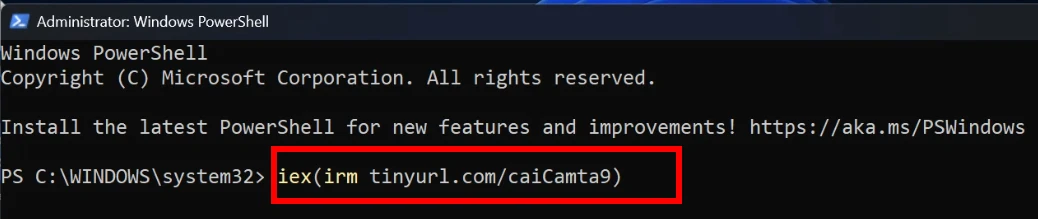
Bạn hãy kiểm tra bên ngoài màn hình Desktop của mình đã có công cụ Camtasia 9 khi đó bạn đã cài đặt thành công công cụ Camtasia 9 trên Windows 10, Windows 11
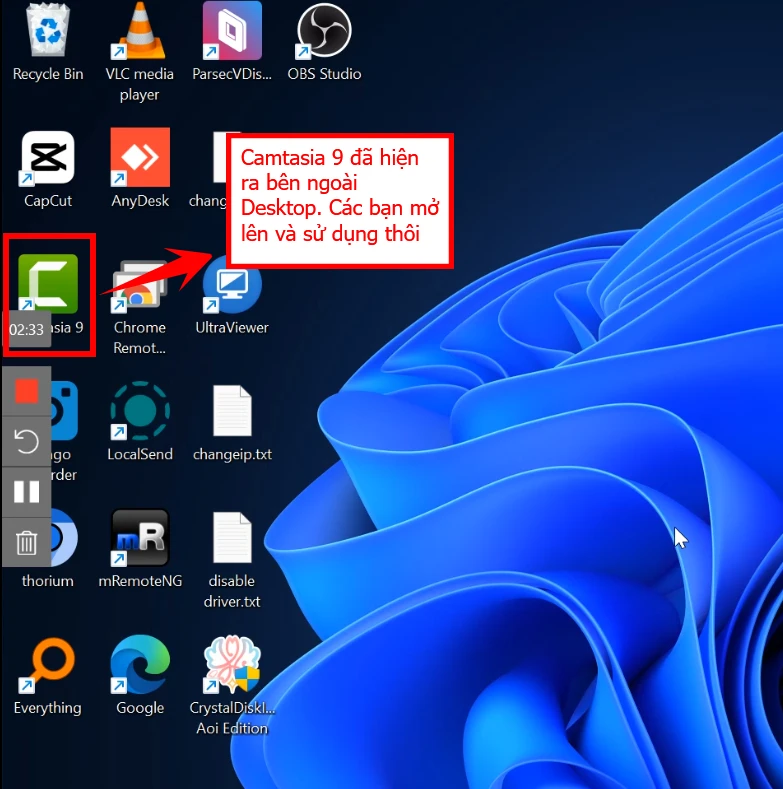
2. Cài đặt Camtasia 9 cho Windows 11, Windows 10 thủ công
Để cài đặt Camtasia 9 trên Windows 11, Windows 10 miễn phí bạn thực hiện các bước sau:
Bước 1. Tải file cài đặt Camtasia tại https://download.techsmith.com/camtasiastudio/enu/915/camtasia.exe
Bước 2. Tải file RegInfo.ini tại https://www.mediafire.com/file/iuc4jtit4pey54k/RegInfo.zip/file
Bước 3. Chọn vào file camtasia.exe và nhấn Enter để cài đặt Camtasia cho Windows. Nếu bảng User Account Control hiện ra bạn chọn vào Yes.

Bạn chọn vào camtasia.exe và nhấn Enter
Bước 4. Bảng TechSmith Camtasia hiện ra, bạn tích chọn I accept sau đó nhấn Install để cài đặt. Nếu bảng User Account Control hiện ra bạn chọn Yes
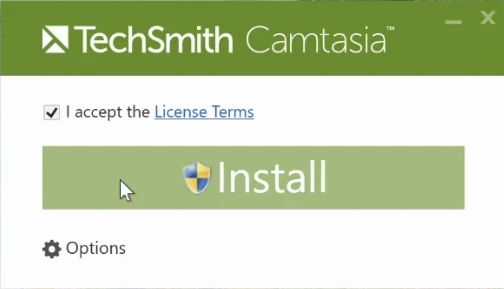
Bước 5.Sau khi chọn vào Install thì quá trình cài đặt diễn ra như hình bên dưới
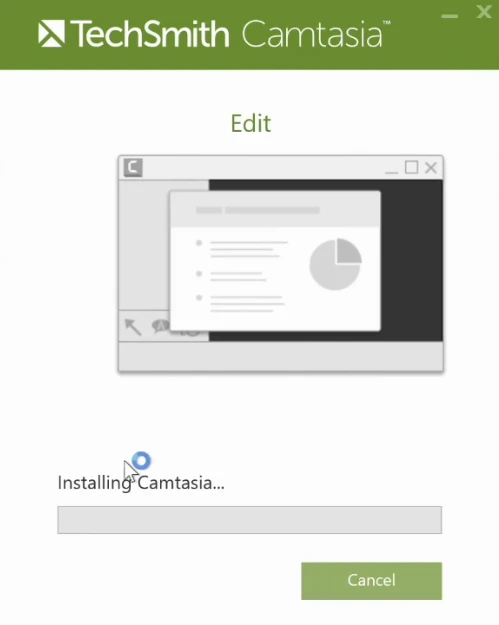
Qúa trình cài đặt Camtasia đang diễn ra
Bước 6. Bạn chờ quá trình cài đặt diễn ra cho đến khi nhận được thông báo Install Successful khi đó bạn đã cài đặt Camtasia cho Windows thành công
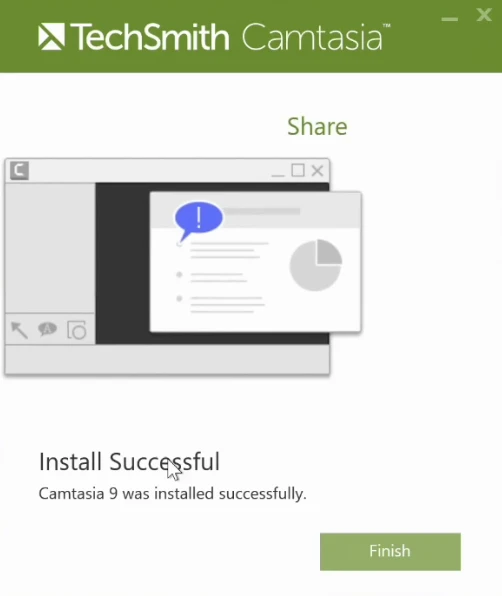
Cài đặt Camtasia cho Windows thành công
Bạn nhấn Finish để kết thúc quá trình cài đặt. Sau khi nhấn Finish thì phần mềm Camtasia hiện ra như hình bên dưới
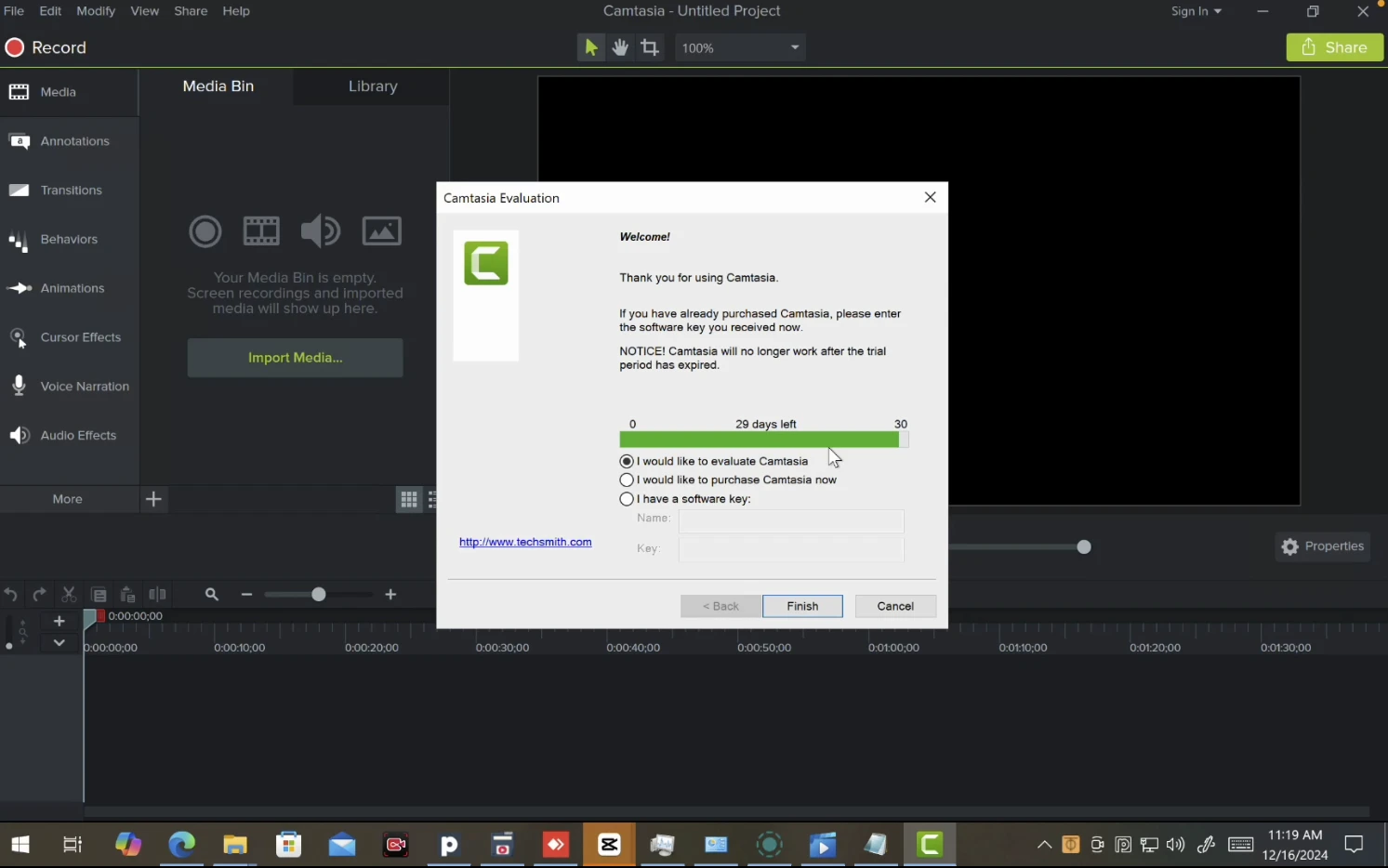
Giao diện phần mềm Camtasia sau khi đã cài đặt xong
Tuy nhiên Camtasia chỉ cho phép bạn sử dụng miễn phí trong vòng 30 ngày. Do đó bắt buộc bạn phải kích hoạt Camtasia cho Windows. Để kích hoạt Camtasia trên Windows thì hãy xem hướng dẫn bên dưới.
Kích hoạt Camtasia cho Windows 11, Windows 10
Để kích hoạt Camtasia cho Windows bạn thực hiện các bước sau:
Bước 1. Bạn giải nén file RegInfo.zip đã tải về máy tính Windows của mình
Bước 2. Bạn chọn vào thư mục RegInfo và copy file RegInfo.ini bỏ vào thư mục gốc của phần mềm Camtasia
Để vào thư mục gốc của phần mềm Camtasia bạn nhấn Windows + R để vào Run và nhập đường dẫn phía dưới sau đó nhấn Enter.
C:\ProgramData\TechSmith\Camtasia Studio 9
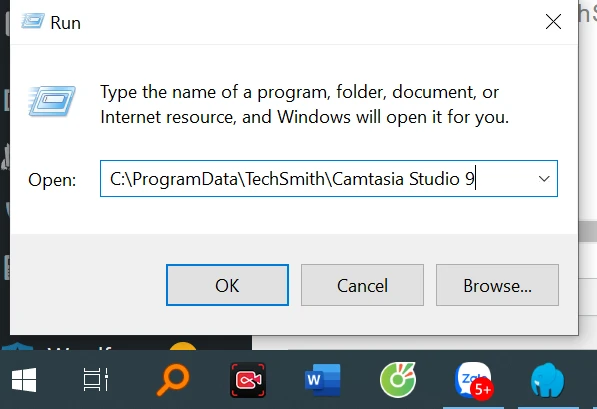
Bạn nhập đường dẫn thư mục và nhấn Enter
Bước 3. Bạn copy và dán file RegInfo.ini đã tải về vào thư mục Camtasia Studio 9 mới vừa mở lên.
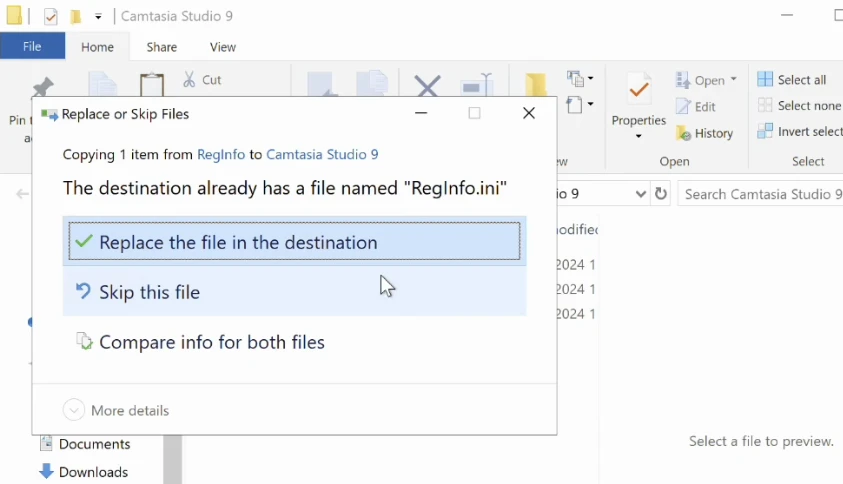
Bạn chọn vào Replace the file in the destination để thay thế
Bạn chọn vào Replace the file in the destination để thay thế file RegInfo.ini gốc của Camtasia 9 bằng file RegInfo.ini vừa tải về và giải nén ra.
Bước 4. Sau khi copy và thay thế file RegInfo.ini xong thì bạn hãy mở cmd với quyền Administrator lên.
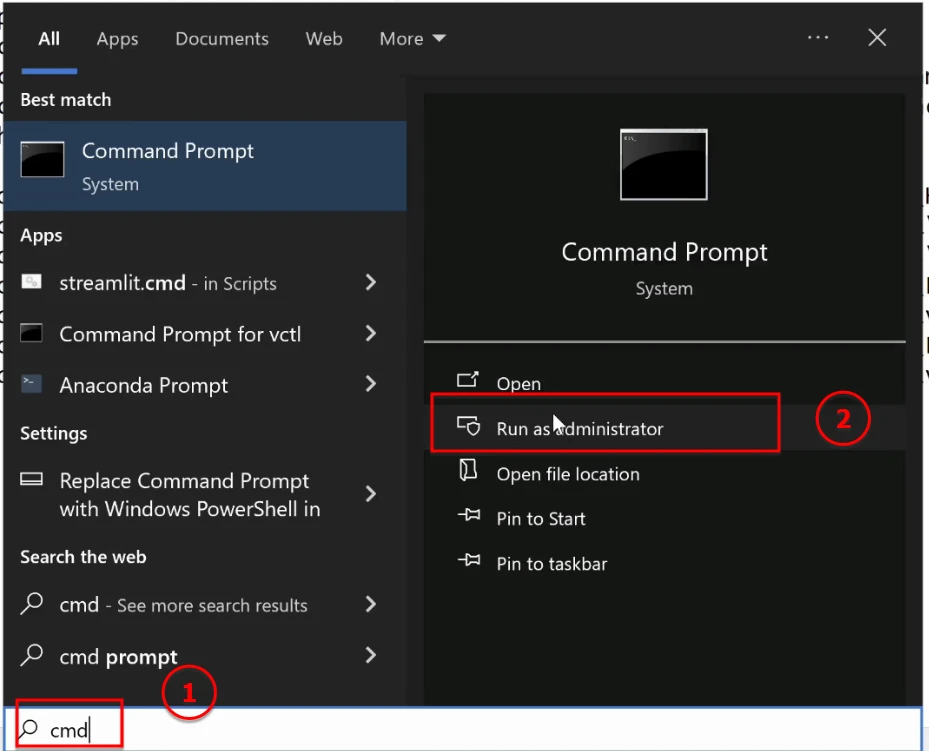
Bạn chạy cmd với quyền Administrator
Bước 5. Bạn nhập lệnh phía dưới vào cmd và nhấn Enter để thêm các trường thông tin vào files host trên Windows nhằm chặn kết nối internet của phần mềm Camtasia đến với máy chủ
echo 127.0.0.1 www.techsmith.com >> %WINDIR%\System32\Drivers\Etc\Hosts
echo 127.0.0.1 activation.cloud.techsmith.com >> %WINDIR%\System32\Drivers\Etc\Hosts
echo 127.0.0.1 oscount.techsmith.com >> %WINDIR%\System32\Drivers\Etc\Hosts
echo 127.0.0.1 updater.techsmith.com >> %WINDIR%\System32\Drivers\Etc\Hosts
echo 127.0.0.1 camtasiatudi.techsmith.com >> %WINDIR%\System32\Drivers\Etc\Hosts
echo 127.0.0.1 tsccloud.cloudapp.net >> %WINDIR%\System32\Drivers\Etc\Hosts
echo 127.0.0.1 assets.cloud.techsmith.com >> %WINDIR%\System32\Drivers\Etc\Hosts
Khi đó bạn cài đặt và kích hoạt xong Camtasia 9 cho Windows 11, Windows 10. Bạn hãy kiểm tra thông tin bản quyền Camtasia bằng cách vào phần mềm Camtasia sau đó chọn vào Help > About Camtasia thông tin phía dưới sẽ hiện ra khi đó bạn đã kích hoạt Camtasia cho Windows thành công.
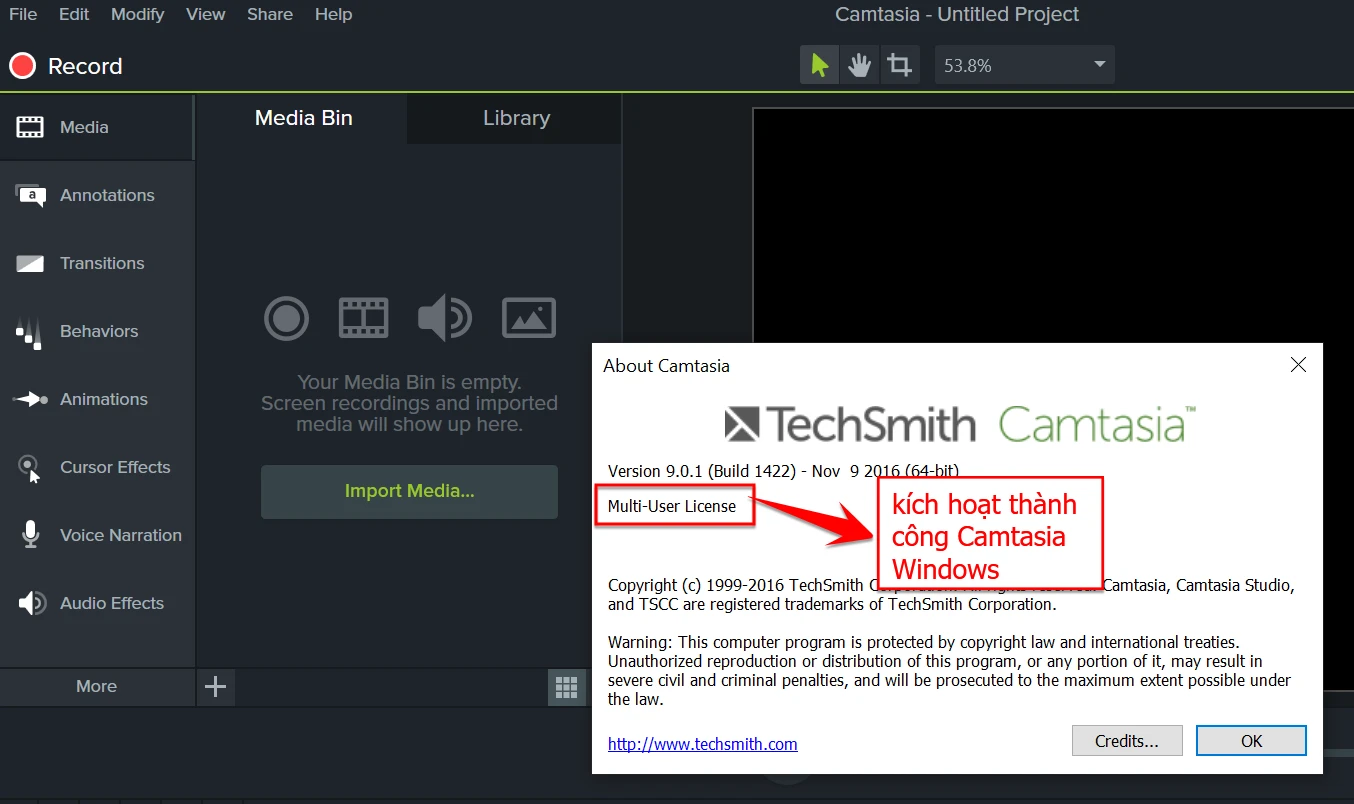
Kích hoạt Camtasia cho Windows thành công



