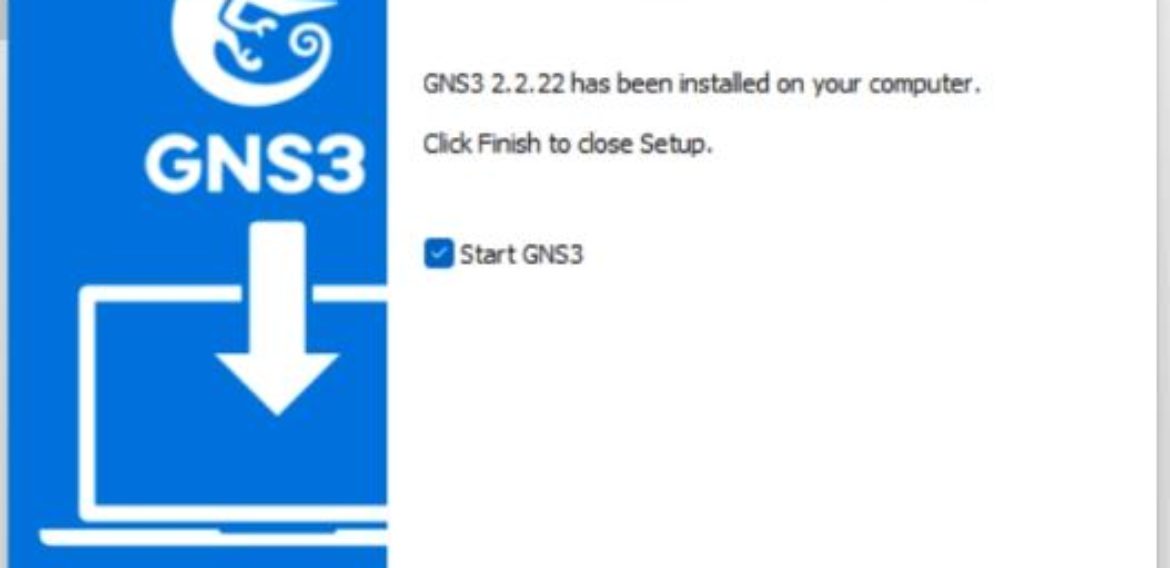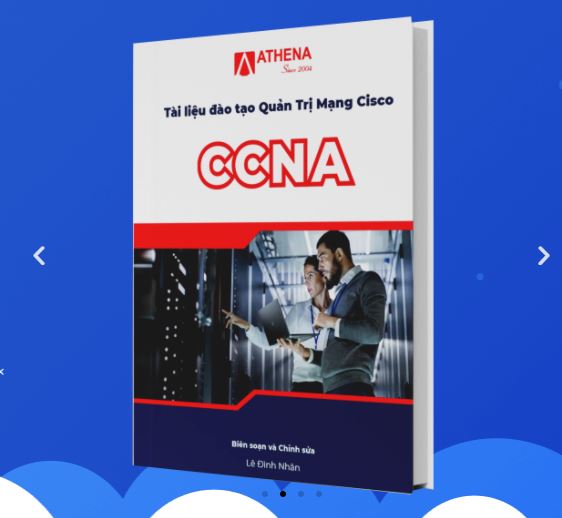CÀI GNS3 TRÊN WINDOWS 10 NHƯ THẾ NÀO ?
Như bạn đã biết GNS3 là phần mềm giả lập mô phỏng mạng đồ họa mà bạn có thể dễ dàng chạy các thiết bị như Switch của Cisco, router, firewall (tường lửa) hoặc virtual machine (máy ảo). Ở bài viết này tôi sẽ hướng dẫn cho các bạn biết cách cài đặt GNS3 như thế nào.
NỘI DUNG BÀI VIẾT
1. GNS3 LÀ GÌ ?
GNS3 là chương trình giả lập mạng có giao diện đồ họa cho phép bạn có thể giả lập các loại router Cisco sử dụng IOS (hệ điều hành của router) thật ,ngoài ra còn có thể giả lập các thiết bị mạng khác như ATM, Frame Relay, Ethernet Switch ,Pix Firewall… và đặc biệt có thể kết nối vào hệ thống mạng thật và sử dụng như thiết bị thật.
GNS3 giúp xây dựng, thiết kế và kiểm tra mạng của bạn trong một môi trường ảo không có rủi ro thật và tiếp cận các cộng đồng mạng lớn nhất để trao đổi giúp đỡ cùng nhau. Cho dù bạn đang là sinh viên đang học quản trị mạng hoặc là chuyên viên quản trị mạng thì GNS3 là một giải pháp dễ dàng để thiết kế và xây dựng mạng lưới của bất kỳ hệ thống mạng nào mà không cần lo ngại về phần cứng và chi phí. Và đặc biệt là nó hoàn toàn miễn phí!
2. CÀI GNS3 TRÊN WINDOWS 10 NHƯ THẾ NÀO ?
Với phần mềm GNS3 thì bạn có thể cải thiện bản thân bằng cách thiết kế mạng và trở thành chuyên gia về mạng máy tính. Vì GNS3 phát triển theo các nhà phát triển của nó, nên bạn phải cập nhật chương trình một cách thường xuyên để cập nhật các tính năng mới nhất. Dưới đây là cách cài GNS3 trên Windows 10.
Trước tiên để cài đặt GNS3 hay bất kể phần mềm nào đó bạn cần phải biết cấu hình tối thiểu để phần mềm có thể chạy được trên máy tính.
2.1. YÊU CẦU HỆ THỐNG ĐỂ CÀI GNS3
Cấu hình tối thiểu để cài GNS3
- Hệ điều hành: tối thiểu là Windows 7 64 bit
- CPU: bạn ít nhất phải có Dual Core Processor
- RAM: 4GB là đủ
- Dung lượng ổ cứng: 1 GB. Tuy nhiên, bạn cần phải có nhiều hơn để chứa Cisco Image
Cầu hình đề xuất để cài GNS3
- Hệ điều hành: tối thiểu là Windows 7
- CPU: 4 nhân trở lên
- RAM: 8GB là đủ nhưng 16GB sẽ ổn định hơn
- Dung lượng ổ cứng: chắc chắn bạn phải dùng SSD để phần mềm hoạt động ổn định hơn. Và bạn phải có tối thiểu 35 GB dung lượng trống.
Ngoài ra bạn cũng cần bật chế độ ảo hóa (virtualization) ở giao diện BIOS của máy.
2.2. CÀI GNS3 TRÊN WINDOWS 10
Làm theo các bước phía bên dưới để các bạn có thể biết cách cài GNS3 trên các máy Windows 7, 8 hay Windows 10 của bạn.
Bước 1. Bạn cần phải tạo cho mình một tài khoản trên trang chủ GNS3. Sau khi tạo tài khoản xong thì bạn đăng nhập để có thể tải phần mềm GNS3 về máy.
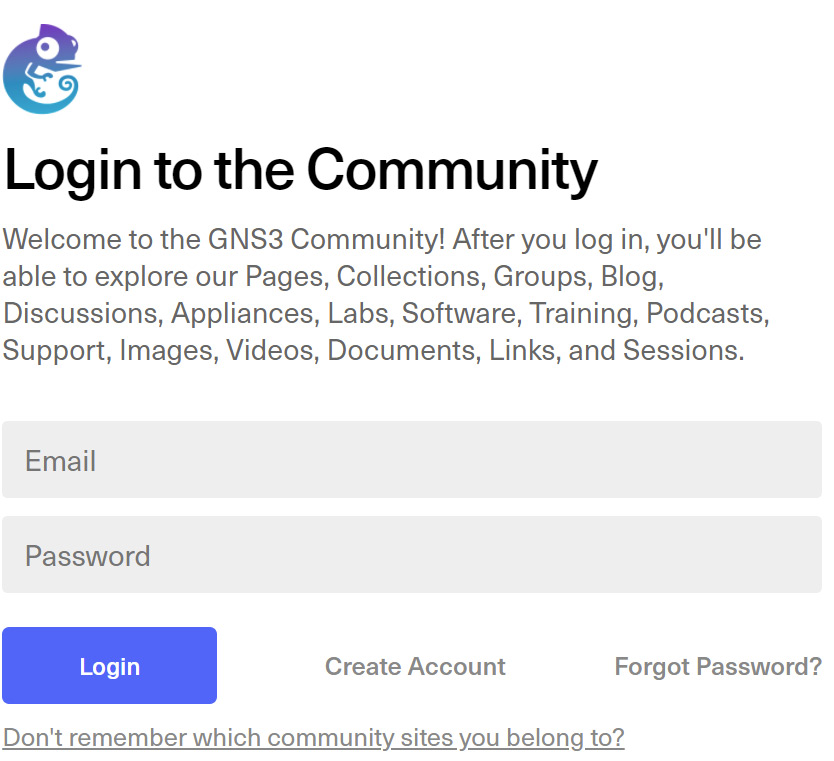
Đăng nhập để có thể tải GNS3 về máy
Bước 2. Chọn phiên bản hệ điều hành và nhấn Download để tải GNS3 về máy. Ở đây chúng ta sẽ chọn phiên bản Windows.
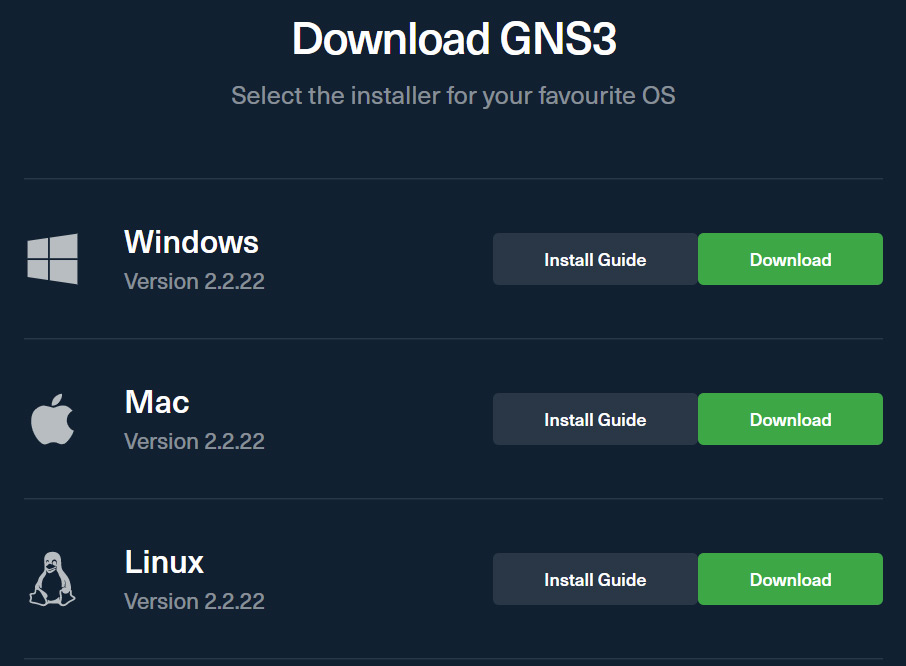
Chọn phiên bản hệ điều hành để cài đặt GNS3
Bước 3. Sau khi tải xuống tệp, bạn nhấn vào file GNS3-2.2.22-all-in-one-regular.exe đã tải về để cài đặt phần mềm.
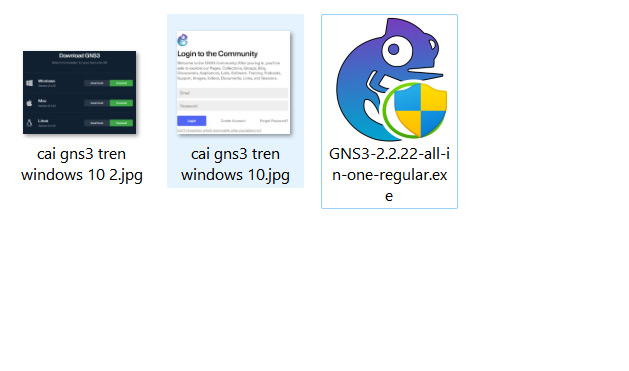
Nhấn vào file GNS3-2.2.22-all-in-one-regular.exe để cài đặt
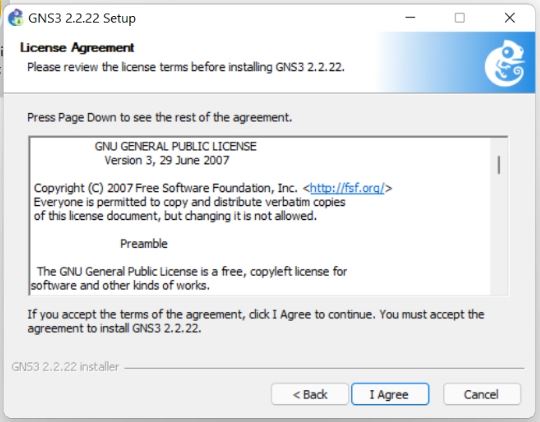
Nhấn I Agree để đồng ý điều khoản
Bước 4.Cửa sổ giao diện cài đặt hiện lên nhấn Next để tiếp tục.
Bước 5. Nhấn I Agree để đồng ý các điều khoản của phần mềm
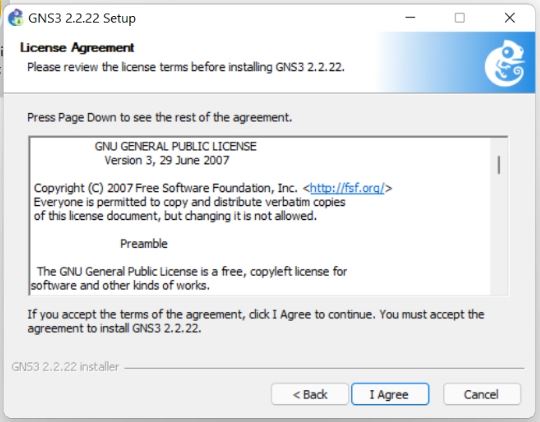
Nhấn I Agree để đồng ý điều khoản
Bước 6. Nhấn Next để tiếp tục
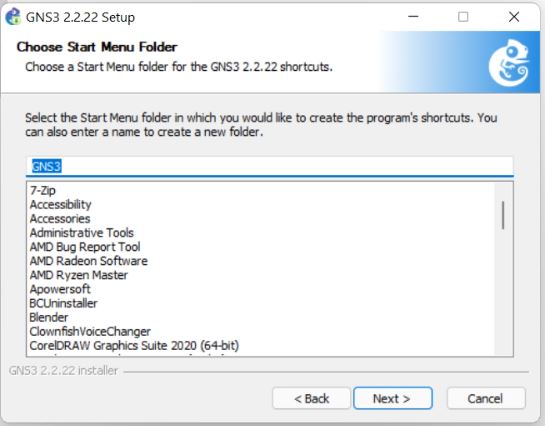
Nhấn Next để tiếp tục
Bước 7. Trong cửa sổ Choose Component bạn sẽ chọn các thành phần như GNS3 Webclient
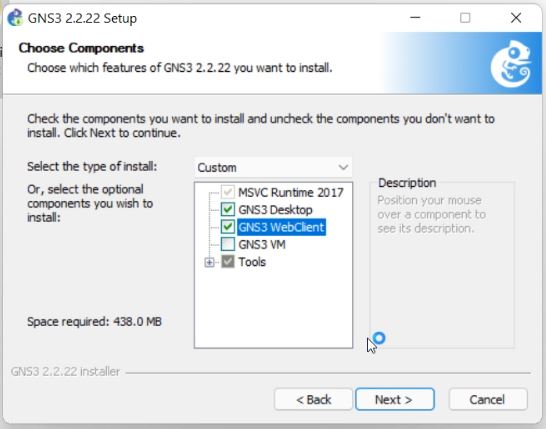
Tích chọn các thành phần khác như GNS3 WebClient
Bước 8. Tại cửa sổ Choose Install Location, bạn sẽ chọn vị trí để cài đặt phần mềm. Nhấn Next để tiếp tục
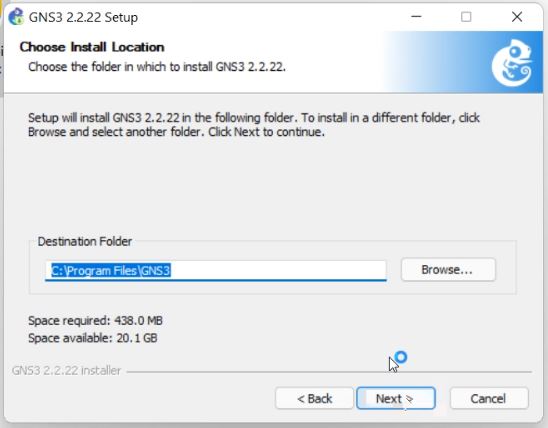
Chọn vị trí cài phần mềm
Bước 9. Các bạn sẽ chờ để cài đặt phần mềm
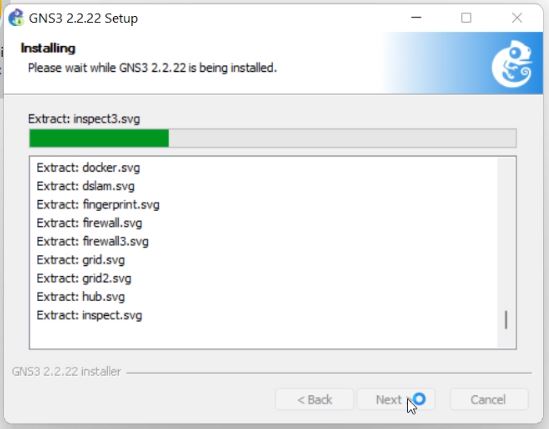
Chờ từ 5 – 10 phút để phần mềm được cài đặt
Bước 10. Sau khi cài xong phần mềm thì các bạn sẽ cài thêm một số thành phần khác như WinPCap, Nmap, Wireshark. Và các thành phần này đều đã tích hợp trong chương trình cài đặt của GNS3.
Bước 11. Sau khi đã hoàn thành các thành phần trên thì bạn sẽ nhấn Finish để chạy phần mềm.
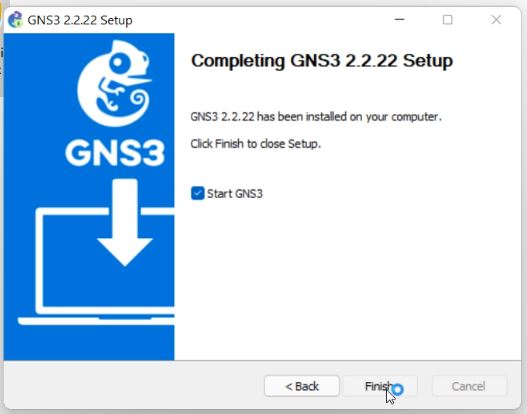
Nhấn Finish để hoàn thành cài đặt
Bước 12. Hoàn thành cài đạt mở và sử dụng phần mềm
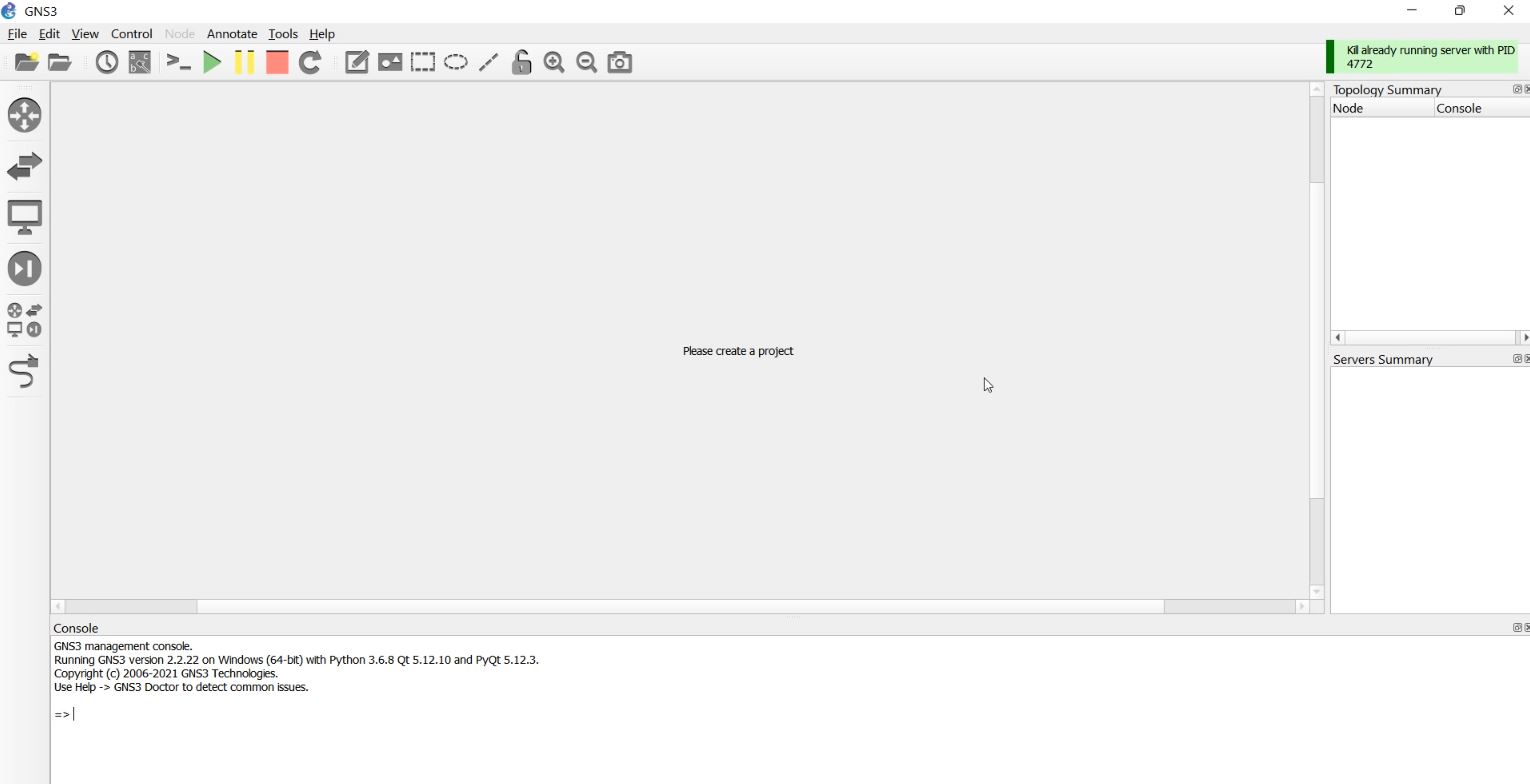
Giao diện phần mềm GNS3
TÓM LẠI
Ở bài viết trên tôi đã hướng dẫn bạn cách cài phần mềm GNS3. Sử dụng GNS3 trên máy tính Windows 10 của mình thì bạn có thể làm các bài thực hành quản trị mạng và có thể giúp bạn hoàn thành các kỳ thi của Cisco. Để hiểu hơn về phần mềm và kiến thức quản trị CCNA thì bạn có thể tham gia khóa học QUẢN TRỊ MẠNG CISCO CCNA tại Athena. Cảm ơn các bạn đã xem bài viết
-
 CHUYÊN GIA AN NINH MẠNG AN2S 202524.000.000 ₫
CHUYÊN GIA AN NINH MẠNG AN2S 202524.000.000 ₫ -
 CHUYÊN VIÊN QUẢN TRỊ MẠNG – ANAT 20258.880.000 ₫
CHUYÊN VIÊN QUẢN TRỊ MẠNG – ANAT 20258.880.000 ₫ -
 QUẢN TRỊ MẠNG CISCO CCNA3.700.000 ₫
QUẢN TRỊ MẠNG CISCO CCNA3.700.000 ₫