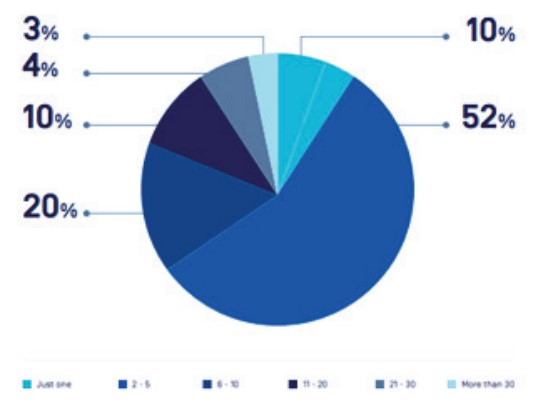CÁCH BẢO MẬT MÁY TÍNH WIN 10 SỬ DỤNG WINDOWS DEFENDER
Nếu như bạn đang muốn bảo mật máy tính Win 10 hay Win 11 thì mặc định trên Windows đã tích hợp sẵn bộ công cụ bảo mật đến từ Microsoft. Và hầu như các bạn đã tắt tính năng bảo mật trên Windows đi hoặc sử dụng các phần mềm diệt virus bên thứ ba.

Cách bảo mật máy tính Win 10
Mà bạn có biết rằng Windows Defender đã tính hợp các tính năng bảo mật vượt trội mà có thể các bạn chưa khai thác. Và các tính năng đó hoàn toàn miễn phí.
Ngoài việc cung cấp các tính năng bảo vệ máy tính cơ bản chống lại phần mềm độc hại, thì Windows Defender có các tùy chỉnh bảo mật khác phù hợp với các nhu cầu của bạn. Dưới đây là cách cài đặt Windows Defender để máy tính của bạn được an toàn hơn:
- Cài đặt Windows Defender để quét bảo mật máy tính Win 10 của bạn mỗi ngày
- Cách ngăn chặn hoạt động trái phép từ thư mục
- Bật tính năng Tamper Protection trên Windows Defender
- Cấu hình nâng cao của cài đặt Windows Defender Firewall
- Bật Smartscreen để bảo mật máy tính win 10 của bạn trước các ứng dụng độc hại
- Cách khôi phục dữ liệu bị mất sau cuộc tấn công Ransomware
1. Cài đặt Windows Defender ĐỂ quét BẢO MẬT MÁY TÍNH WIN 10 CỦA BẠN MỖI NGÀY
Mặc dù Windows Defender quét máy tính của bạn theo định kỳ, tuy nhiên bạn cũng có thể tùy chỉnh thời gian và tần suất của các lần quét máy tính này. Điều này đặc biệt hữu ích nếu quá trình quét tự động diễn ra khi bạn đang làm việc nặng trên máy tính của mình.
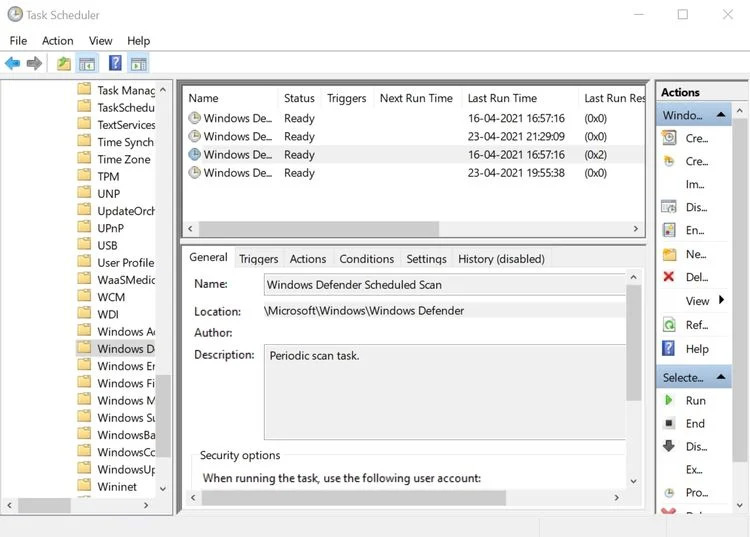
Cài đặt Windows Defender để quét bảo mật máy tính Win 10 của bạn mỗi ngày
Bạn có thể lên lịch quét cho những lần bạn không sử dụng máy tính của mình. Để lên lịch quét trong Windows Defender, hãy làm theo các bước sau:
- Nhấp vào nút Start trên thanh tìm kiếm bạn nhập vào Task Scheduler và nhấp vào tính năng
- Ở phía bên trái, bạn chọn Task Scheduler Library > Microsoft > Windows sau đó kéo xuống phía bên dưới và tìm Windows Defender.
- Nhấp vào folder và ở giữa, bạn nhấp vào Windows Defender Scheduled Scan.
- Trong cửa sổ Windows Defender Scheduled Scan Properties, bạn nhấp vào tab Triggers.
- Bạn nhấp vào New và cửa sổ New Trigger mới sẽ hiện ra. Trong đó bạn chọn tần suất tác vụ và cài đặt thời gian
- Nhấp vào OK.
2. Cách ngăn chặn hoạt động trái phép từ thư mục
Có một số ứng dụng độc hại có thể thực hiện các thay đổi đối với tệp và thư mục của bạn mà bạn không biết. Điều này có thể bao gồm bất kỳ điều gì từ việc mã hóa các tệp này hoặc xóa chúng.
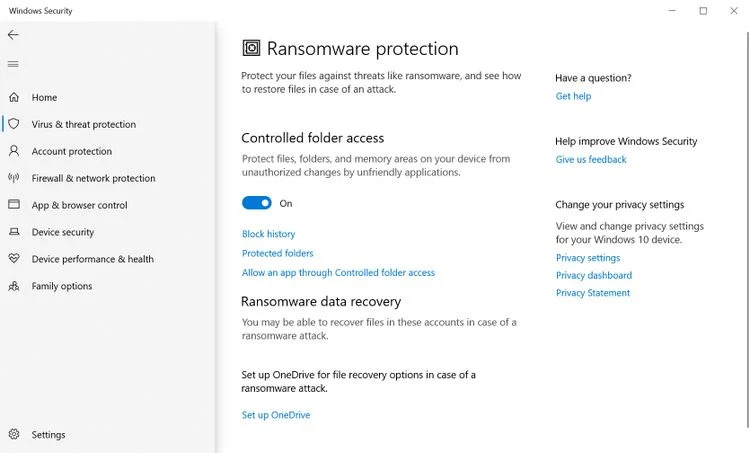
Cách ngăn chặn hoạt động trái phép từ thư mục
Để ngăn chặn điều này, Windows Defender có cài đặt tích hợp có thể được bật. Người dùng có thể thực hiện việc này thông qua Security Dashboard:
- Nhấp vào nút Start và chọn Settings
- Trong bảng Settings nhấp vào Update & Security
- Trong thanh điều hướng bên trái, bạn click vào Windows Security và click vào Open Windows Security.
- Bạn sẽ được dẫn đến bảng Windows Security, nơi bạn có thể xem các cài đặt khác nhau của Windows Defender
- Bây giờ bạn click vào Virus &threat protection
- Kéo xuống đến khi bạn thấy Ransomware protection và sau đó chọn Manage Ransomware Protection
- Chuyển Controlled folder accesss sang On
Sau khi bạn bật Controlled folder access, bạn có thể xem liệu có ứng dụng nào đã cố gắng thực hiện đối với một thư mục hay không. Điều này có thể được thực hiện bằng cách nhấp vào tùy chọn Blocking history
Hơn nữa nếu bạn cho phép một ứng dụng đáng tin cậy thực hiện thay đổi với các thư mục của mình, bạn có thể thêm ứng dụng đó làm ngoại lệ thông qua tùy chọn Allow an app through Controlled folder access option
3. Bật tính năng Tamper Protection trên Windows Defender
Một trong những lỗ hổng lớn nhất với Windows Defender là một số phần mềm độc hại có đặc quyền của quản trị viên có thể dễ dàng tắt hoàn toàn. Sau khi tắt, người dùng không thể sử dụng nó để quét vi-rút nữa và lựa chọn duy nhất còn lại là tải xuống giải pháp chống vi-rút của bên thứ ba và sau đó quét toàn bộ hệ thống để tìm và xóa phần mềm độc hại.

Bật tính năng Tamper Protection
Rất may, đó là điều của quá khứ và hiện tại Windows Defender hiện đã đi kèm với tính năng Tamper Protection để ngăn điều này xảy ra. Mặc dù nó thường được bật, nhưng bạn nên xác nhận trong Security Dashboard và bật nó lên.
-
- Click vào nút Start và bạn đến Settings > Update & Security
- Ở thanh điều hướng bên trái, bạn chọn Windows Security
- Bạn click vào Virus & threat protection
- Bên dưới cài đặt Virus & threat protection, bạn click vào Manage settings
- Kéo xuống phía dưới và chọn Tamper Protection và bật lên
4. Cấu hình nâng cao của cài đặt Windows Defender Firewall
Windows Firewall là một lớp bảo mật thiết yếu giữa bạn và internet. Như vậy, tốt nhất là bạn nên để nó được bật. Nếu một chương trình bị trục trặc do tường lửa can thiệp, bạn luôn có thể cho phép ứng dụng đó thông qua Firewall của Windows .
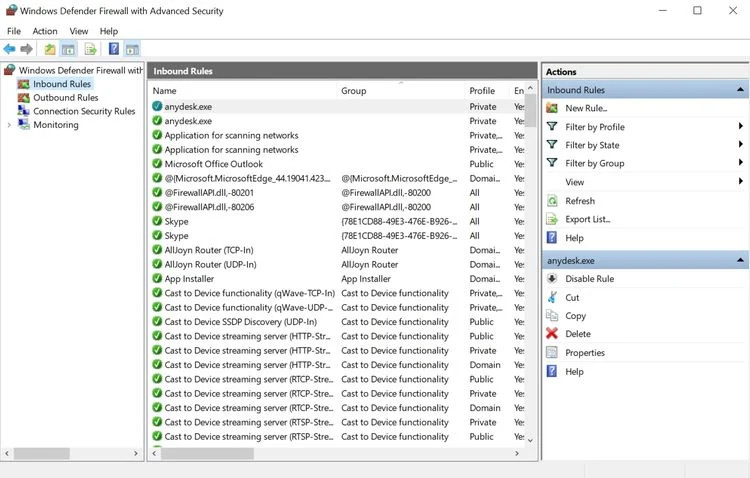
Sử dụng tính năng Windows Defender Firewall
Ngoài ra, bạn cũng có thể truy cập các tùy chọn Firewall của Windows để xem hoặc thay đổi các quy tắc (rules) chi phối tường lửa. Vui lòng cảnh giác để không làm xáo trộn bất kỳ quy tắc nào, trừ khi bạn hoàn toàn chắc chắn về điều đó.
- Nhấp vào nút Start và đi tới Settings > Update & Security
- Click vào Windows Security trong thanh điều hướng bên trái
- Bây giờ bạn chọn Firewall & network protection sau đó kéo xuống và click vào Advanced settings
- Cửa sổ Windows Defender Firewall with Advanced Security được mở. Bạn có thể chọn các cài đặt khác nhau như Inbound Rules, Outbound Rules, và Connection Security rules bằng cách sử dụng ngăn điều hướng bên trái.
5. Bật Smartscreen để bảo mật máy tính win 10 của bạn trước các ứng dụng độc hại
Windows Defender SmartScreen là một cách tốt để tự động kiểm tra các tệp có thể gây hại trên web. Nó sẽ cảnh báo cho bạn nếu bạn tải xuống ứng dụng từ các nguồn không đáng tin cậy.
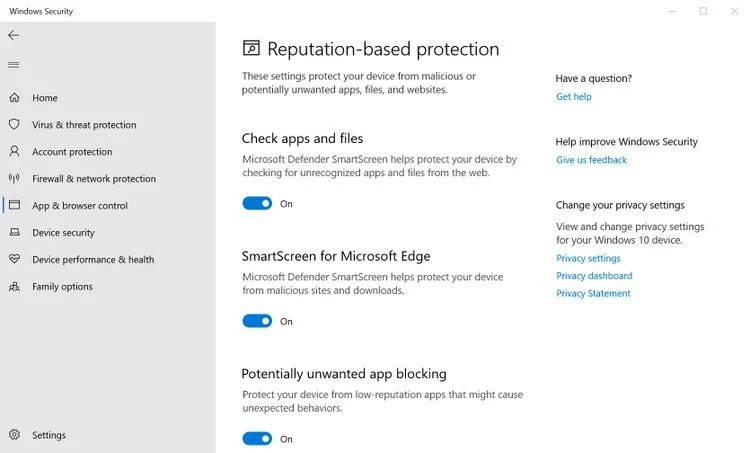
Bật Smartscreen để bảo mật máy tính win 10 của bạn trước các ứng dụng độc hại
Tính năng bảo vệ dựa trên danh tiếng được tích hợp vào Microsoft Edge và nó cũng tự động chặn các trang web có hại. Ngoài ra, mọi thứ được tải xuống qua Edge sẽ được quét trước khi được phép chạy.
Để bật SmartScreen của Windows Defender, hãy làm như sau:
-
- Nhấp vào nút Start và đi tới Settings > Update & Security
- Click vào Windows Security trong thanh điều hướng bên trái, và sau đó nhấp vào Open Windows Security để chạy trang tổng quan bảo mật
- Click vào App & browser control
- Trong Reputation-based protection, click On
- Windows Defender SmartScreen sẽ được bật
- Bạn có thể tùy chỉnh thêm khả năng bảo vệ bằng cách nhấp vào tùy chọn Reputation-based protection settings
6. Cách khôi phục dữ liệu bị mất sau cuộc tấn công Ransomware
Các cuộc tấn công bằng ransomware đang ngày càng trở nên phổ biến và cơ hội khôi phục dữ liệu là rất nhỏ.
Cách tốt nhất để bảo mật các tệp của bạn là lưu trữ chúng trên dịch vụ đám mây yêu thích của bạn. Windows Defender cung cấp tích hợp Microsoft OneDrive cho phép bạn khôi phục các tệp bị mất trong trường hợp bạn trở thành con mồi của một cuộc tấn công ransomware.
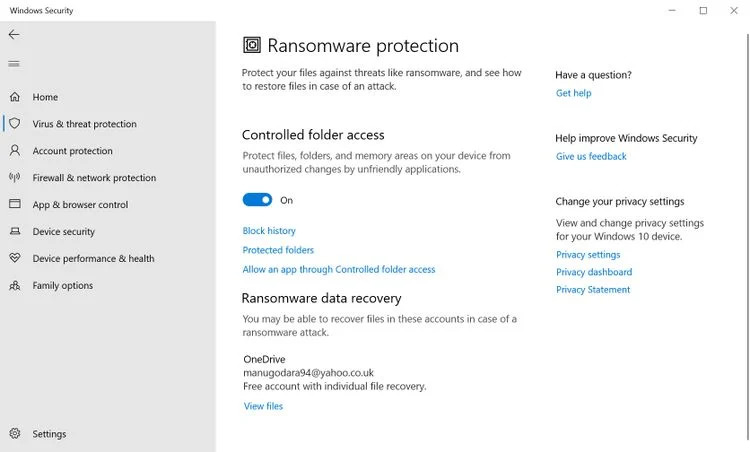
Cách khôi phục dữ liệu bị mất sau cuộc tấn công Ransomware
Về cơ bản, bạn cần thiết lập OneDrive trong Windows và sao chép tất cả các tệp quan trọng vào thư mục OneDrive trong Windows Explorer.
Điều này có thể được thực hiện theo cách thủ công hoặc sử dụng cài đặt Windows Defender’s ransomware protection:
- Nhấp vào nút Start và đi tới Settings > Update & Security
- Ở thanh điều hướng phía bên phải bạn chọn Windows Security > Open Windows Security
- Bây giờ bạn click vào Virus & threat protection và trong Ransomware protection, chọn Manage ransomware protection.
- Trong Ransomware data recovery, bạn click vào Set Up để liên kết tài khoản OneDrive của bạn.
Nếu bạn đang sử dụng một dịch vụ đám mây khác để lưu trữ các tệp quan trọng thì việc bật tùy chọn này là không cần thiết vì dù sao thì các tệp của bạn cũng sẽ an toàn.
7. Sử dụng Windows Defender để phát huy hết tiềm năng của nó
Sau khi bật các cài đặt bảo mật máy tính Win 10, bạn có thể yên tâm rằng máy tính của mình sẽ an toàn nhất có thể khỏi bất kỳ loại phần mềm độc hại phổ biến nào.
Một lợi thế khác khi sử dụng các cài đặt này là bạn sẽ không phải dựa vào giải pháp chống vi-rút của bên thứ ba cho các nhu cầu bảo mật khác nhau. Nó cũng sẽ tiết kiệm tài nguyên của máy tính của bạn vì phần mềm chống vi-rút được biết là sử dụng nhiều tài nguyên. Và bạn cũng không cần quan tâm là khi phần mềm diệt virus bị hack thì bật hay tắt sẽ an toàn hơn. Cảm ơn các bạn đã xem bài viết.
-
 HACKER MŨ TRẮNG AEH (ATHENA ETHICAL HACKER) 20254.700.000 ₫
HACKER MŨ TRẮNG AEH (ATHENA ETHICAL HACKER) 20254.700.000 ₫ -
 Bảo mật dữ liệu Enduser2.000.000 ₫
Bảo mật dữ liệu Enduser2.000.000 ₫ -
 Khóa học Athena Hacking Cơ Bản2.500.000 ₫
Khóa học Athena Hacking Cơ Bản2.500.000 ₫