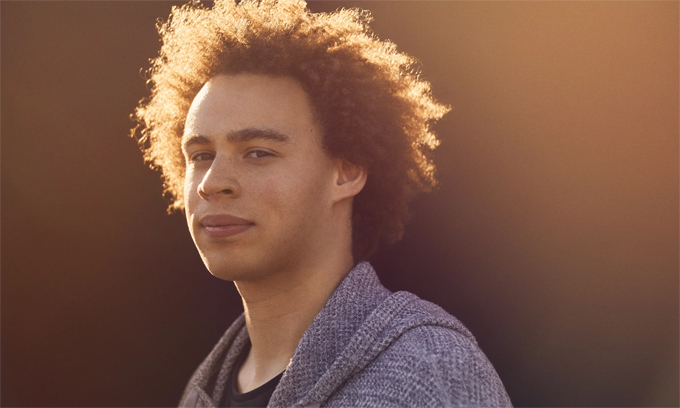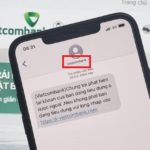Mã hóa EFS cho thư mục và tập tin trên Windows 10
Thông thường, để bảo vệ tập tin hay thư mục quan trọng trên máy tính, người ta thường sử dụng đến các phần mềm của bên thứ ba để thiết lập mật khẩu cho chúng. Tuy nhiên, điều này dường như là không cần thiết vì chính bản thân Windows cũng trang bị sẳn tính năng bảo vệ dữ liệu, và hình thức bảo vệ ở đây là mã hóa EFS.
Nói đơn giản thì mã hóa EFS trên Windows cũng là dạng mã hóa tập tin, thư mục theo dạng đặt mật khẩu nhưng cao cấp hơn thế rất nhiều. So với việc đặt mật khẩu thì EFS tối ưu hóa hơn về bảo mật cũng như có khả năng mã hóa dữ liệu trực tiếp kể cả khi mật khẩu không còn tác dụng. Hơn thế nữa, đây cũng là một tính năng đính kèm miễn phí trong Windows nên chúng ta không cần phải đi đâu xa để tìm kiếm một phần mềm tuyệt với như vậy.
Mình sẽ hướng dẫn bạn cách làm thế nào để sử dụng tính năng mã hóa EFS cho thư mục và tập tin trên Windows 10, mời bạn đọc cùng tham khảo.
Bước 1: Nhấp phải chuột vào thư mục, tập tin cần mã hóa và chọn Properties.

Bước 2: Chọn vào hộp thoại Advanced.

Bước 3: Sau khi chọn vào hộp thoại Advanced thì đánh dấu tùy chọn vào “Encr contents to secure data” và nhấn OK để lưu lại.

Bước 4: Nhấn Apply > OK để hoàn thành quá trình.

Dữ liệu mã hóa sẽ có biểu tượng ổ khóa kèm theo biểu tượng phân loại dữ liệu. Bước tiếp theo bạn cần làm chính là thiết lập mật khẩu mở khóa cho chúng.
Khởi tạo và sao lưu khóa giải mã dữ liệu đã được mã hóa EFS trên Windows 10 May 2019
Các dữ liệu mã hóa khi đem sang máy tính khác sẽ hoàn toàn không thể xem được, cũng như chỉnh sửa được. Và để có thể thao tác với chúng, bạn cần một khoá giải mã dữ liệu, và sau đây sẽ là cách tạo, cũng như lưu trữ chúng.
Bước 1: Nhấp vào biểu tượng EFS ở khay hệ thống và nhấp chọn “Back up now”.

Bước 2: Nhấn Next ở cửa sổ hiển thị tiếp theo.

Bước 3: Giữ nguyên các lựa chọn ở cửa sổ tiếp theo và chọn Next.

Bước 4: Đặt mật khẩu bạn muốn sử dụng làm mã mở khóa cho dữ liệu và chọn Next.

Bước 5: Ở giao diện kế tiếp, chọn vị trí bạn muốn lưu khóa giải mã dữ liệu. “Ở đây mình chọn Desktop cho dễ thấy”.

Bước 6: Bạn hãy kiểm tra lại các thiết lập. Nếu đã hợp lý, nhấn Finish để hoàn tất thao tác.

File sau khi được mã hóa sẽ có biểu tượng ổ khóa ở trên. Ở màn hình Desktop các bạn sẽ thấy file “File-test” đó là khóa giải mã dữ liệu EFS mà mình đã tạo ở trên.

Rất là đơn giản phải không? Chỉ cần vài bước đơn giản thôi mình đã có thể mã hóa thư mục mà không cần tới bên phần mềm thứ 3.