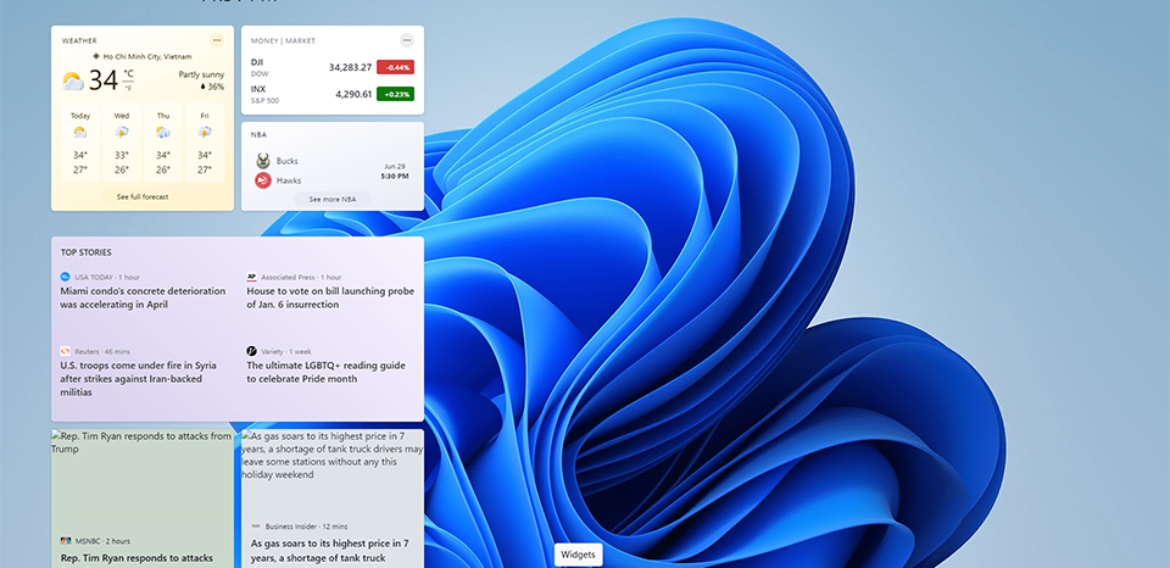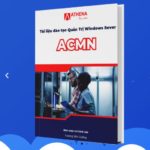CÁCH CÀI WINDOWS 11 INSIDER PREVIEW MỚI NHẤT
Microsoft vừa thông báo cho ra mắt phiên bản Windows 11 Insider Preview, và ngay bây giờ các bạn có thể tải xuống trước các bản Preview ( bản thử nghiệm) của Windows 11 để trải nghiệm những tính năng và giao diện mới của hệ điều hành Windows 11 này.
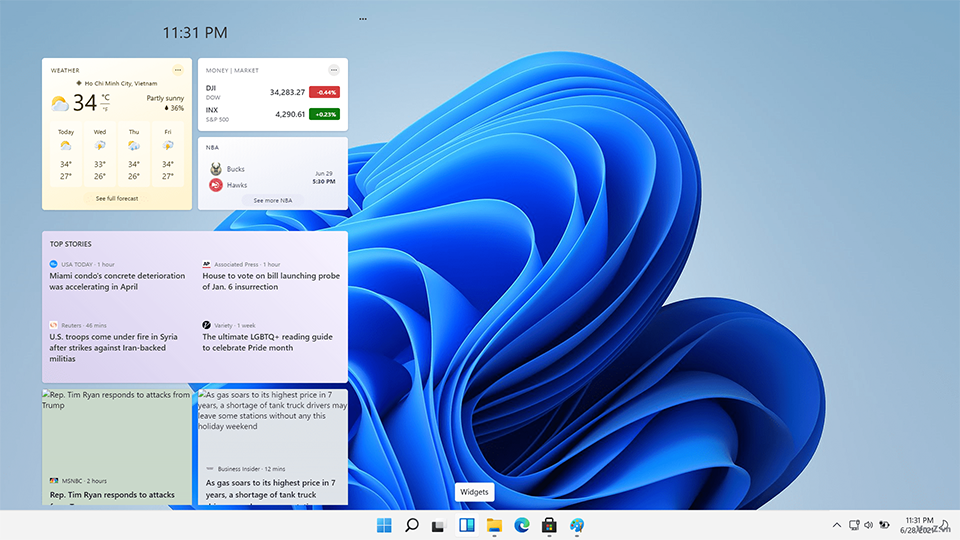
Cài Windows 11 Insider Preview mới nhất
Bản Windows 11 Insider Preview đầu tiên của Microsoft có build là 22000.51 và bạn có thể tải xuống ngay từ Dev Channel của chương trình Windows Insider Program (Chương trình người dùng nội bộ). Tuy nhiên bản Windows 11 mới đòi hỏi yêu cầu phần cứng cao nên người dùng phải có cấu hình về phần cứng phù hợp với yêu cầu của Microsoft.
Trong bài hướng dẫn này, tôi sẽ hướng dẫn chi tiết cho các bạn các bước để chuẩn bị cài đặt bản Windows 11 Insider Preview này.
- Cách kiểm tra Windows 11 Insider Preview có chạy được trên máy của bạn hay không?
- Cách tải Windows 11 Insider Previews về máy của bạn từ Windows Update
Cách kiểm tra Windows 11 Insider Preview có chạy được trên máy của bạn hay không?
Đầu tiên, bạn phải kiếm tra máy tính của bạn có đáp ứng yêu cầu phần cứng của Microsoft để chạy Windows 11 Insider Preview hay không bằng cách kiểm tra các yêu cầu cấu hình dưới đây:
- Chip xử lý 2 lõi với tốc độ 1GHz trở lên, phải là hệ thống 64-bit hoặc SoC (Microsoft đánh dấu sự kết thúc của các hệ thống 32-bit).
- RAM 4GB.
- Ổ cứng 64GB.
- Firmware hệ thống UEFI và kích hoạt Secure Boot.
- Chip bảo mật TPM 2.0 trở lên.
- VGA tương thích DirectX 12 với driver WDDM 2.0.
- Màn hình độ phân giải 720p, kích thước 9 inch trở lên, hỗ trợ màu 8-bit.
Ngoài ra, thiết bị cài đặt Windows 10 Home cần kết nối Internet, và đăng nhập tài khoản Microsoft để hoàn tất các bước thiết lập.
Nếu bạn không chắc máy của mình có đủ cấu hình phần cứng để chạy Windows 11 Insider Preview hay không thì bạn nên sử dụng phần mềm Microsoft PC Health Check để tìm hiểu.
- Tải Microsoft PC Healthy Check tại đây: https://aka.ms/GetPCHealthCheckApp
- Click vào link để tải ứng dụng về máy
- Cài ứng dụng về máy
- Đồng ý các điều khoản của Microsoft
- Nhấn vào Install để cài đặt phần mềm
- Check vào tùy chọn mở phần mềm sau khi cài đặt xong
- Nhấn vào nút Finish để hoàn thành
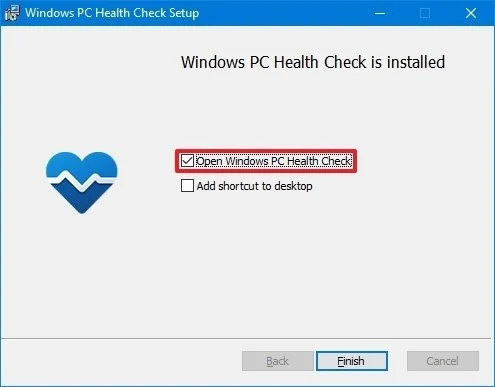
Nhấn vào Open để mở phần mềm kiểm tra
- Nhấn Check Now để kiểm tra máy của bạn ngay
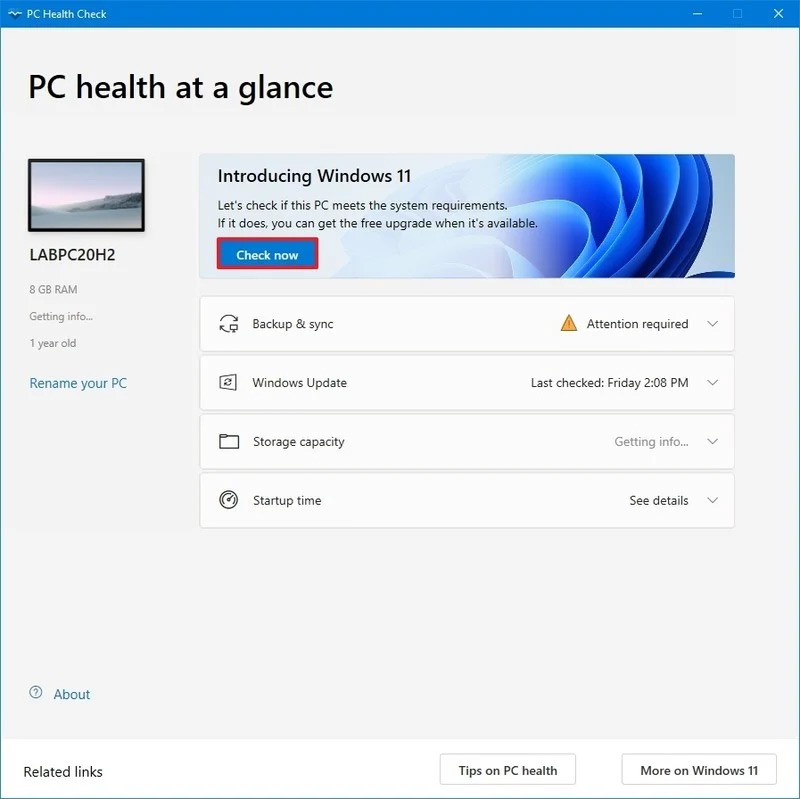
Kiểm tra phần cứng có phù hợp để nâng cấp Windows 11 Insider Preview hay không
Sau khi hoàn thành các bước, phần mềm sẽ xác định xem máy của bạn có cài được hay nâng cấp lên phiên bản Windows 11 Insider Preview hay không hoặc phần mềm sẽ thông báo một số thành phần không phù hợp để cài Windows 11 Insider Preview.
Cách tải Windows 11 Insider Preview về máy của bạn từ Windows Update
Nếu bạn đã đăng ký Dev Channel của chương trình Windows Insider Program, thì bạn sẽ không cần phải thay đổi bất kỳ cài đặt nào nữa. Khi bản Windows Preview đầu tiên đền thì bạn có thể nhận được thông tin cập nhật ngay lập tức, bạn có thể tiếp tục quá trình cài đặt từ Windows Update như phía bên dưới.
Nếu bạn đã tham gia chương trình Windows Insider Program lần đầu tiên thì để nhận được thông tin cập nhật từ Dev Channel thì bạn cần thay đổi các thông tin lại như các bước phía bên dưới:
- Mở Settings
- Nhấn vào Update & Security
- Nhấn vào Windows Insider Program
- Nhấn vào Get started
Nhấn vào nút Get Started để bắt đầu
- Nhấn vào Link an account

Nhấn vào nút Link an account để liên kết tài khoản
- Chọn tài khoản Microsoft đã đăg ký chương trình Windows Insider Program từ danh sách tài khoản
- Click vào Continue để tiếp tục
- Bên dưới khung “Pick your Insider settings” , bạn hãy chọn tùy chọn Dev Channel

Chọn Dev Channel
- Click Confirm để xác nhận cài đặt
- Click vào Confirm để đồng ý các điều khoản của Microsoft

Nhấn vào Confirm để xác nhận cài đặt
- Nhấn vào Restart Now để khởi động lại máy

Nhấn vào Restart Now để khởi động lại máy
cài đặt windows 11 insider PREVIEW từ windows update
Cho dù bạn là thành viên mới hay là thành viên đã từng nhận các bản cập nhật của chương trình Windows Insider Program thì để nhận được bản cập nhật mới nhất Windows 11 Insider Preview thì bạn thực hiện các bước sau:
- Mở phần Setting
- Nhấn vào Update & Security
- Nhấn vào nút Windows Update
- Nhấn vào nút Check for Updates để nhận bản cập nhật Windows 11 Insider Preview từ Windows Update.

Nhấn vào Check for updates để nhận bản cập nhật Windows 11 Insider Preview mới nhất
TÓM LẠI
Sau khi hoàn thành xong các bước như trên, bạn sẽ nhận được bản Windows 11 Insider Preview mới nhất về máy. Tuy nhiên đây chỉ là bản thử nghiệm, cho nên các bạn nên hạn chế việc cài đặt trực tiếp lên máy thật, máy làm việc của mình mà các bạn có thể cài đặt lên máy ảo Vmware để trải nghiệm tốt hơn mà không lo việc bị mất dữ liệu.
Cảm ơn các bạn đã xem bài viết. Chúc các bạn thành công.
T.D
-
 HACKER MŨ TRẮNG AEH (ATHENA ETHICAL HACKER) 20254.700.000 ₫
HACKER MŨ TRẮNG AEH (ATHENA ETHICAL HACKER) 20254.700.000 ₫ -
 QUẢN TRỊ MẠNG CISCO CCNA3.700.000 ₫
QUẢN TRỊ MẠNG CISCO CCNA3.700.000 ₫ -
 QUẢN TRỊ HỆ THỐNG MICROSOFT – ACMN3.700.000 ₫
QUẢN TRỊ HỆ THỐNG MICROSOFT – ACMN3.700.000 ₫