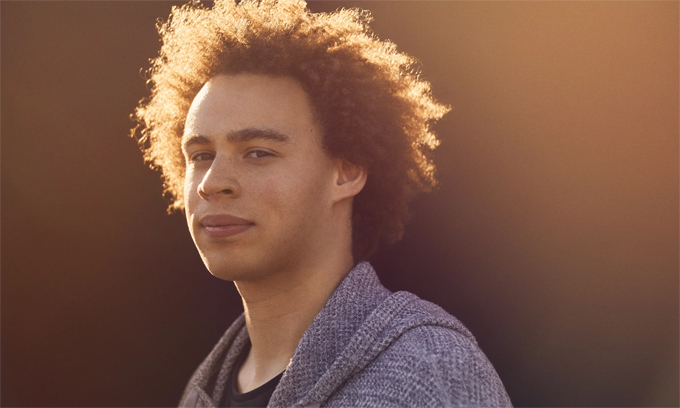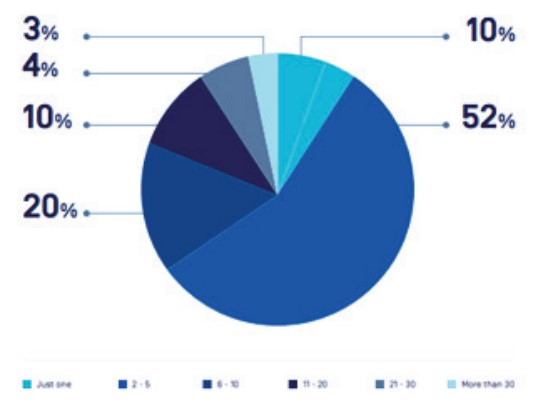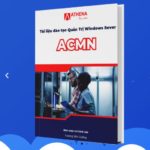Cách chặn kết nối internet của phần mềm sử dụng Windows Firewall
Chặn kết nối internet của phần mềm nhằm mục đích chặn các hoạt động truy cập internet của nhân viên trong công ty hay quản lý học sinh ở phòng máy thực hành hoặc là phụ huynh muốn chặn truy cập internet của con em vào các phần mềm trình duyệt như Chrome hay Firefox.
Bạn có thể chặn truy cập Internet bằng cách dùng phần mềm bên thứ ba hay đơn giản là cách làm dưới đây sẽ giúp bạn chặn kết nối internet của phần mềm mà bạn mong muốn.
1. Cách chặn kết nối inernet của phần mềm sử dụng Windows Firewall
Để chặn kết nối Internet của phần mềm bạn thực hiện các bước dưới đây:
Bước 1: Bạn mở Windows Firewall bằng cách mở hộp thoại Run (nhấn phím Windows + R). Sau đó nhập control firewall.cpl, nhấn Enter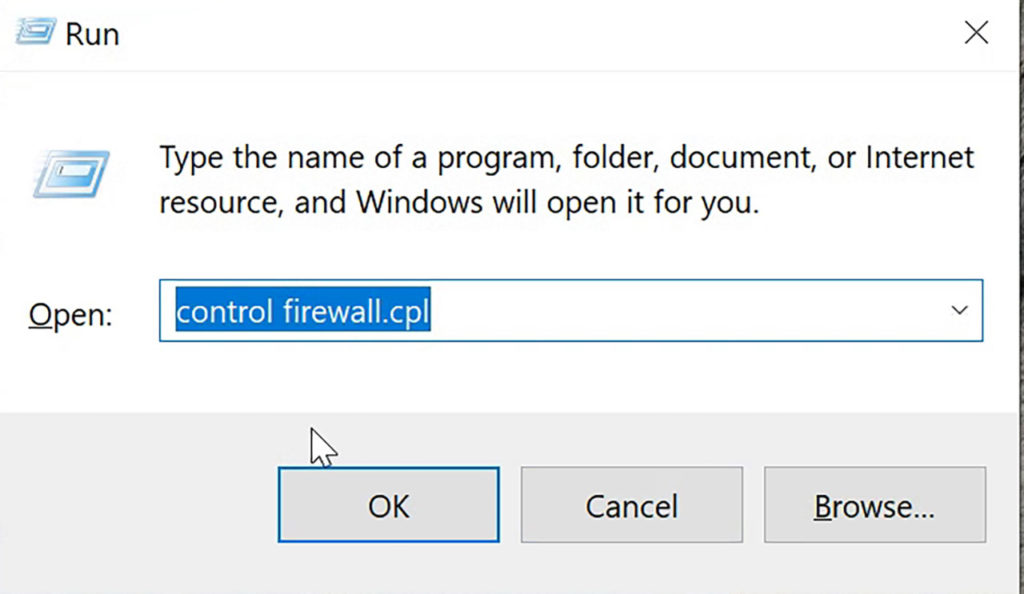
Bước 2: Giao diện Windows Firewall xuất hiện. Bạn chọn mục Advanced Settings
Bước 3: Bạn nhấn phải chuột vào Outbound Rules để cấu hình các quy tắc (rules) từ server kết nối ra ngoài và sau đó chọn New Rule để thêm các quy tắc mới.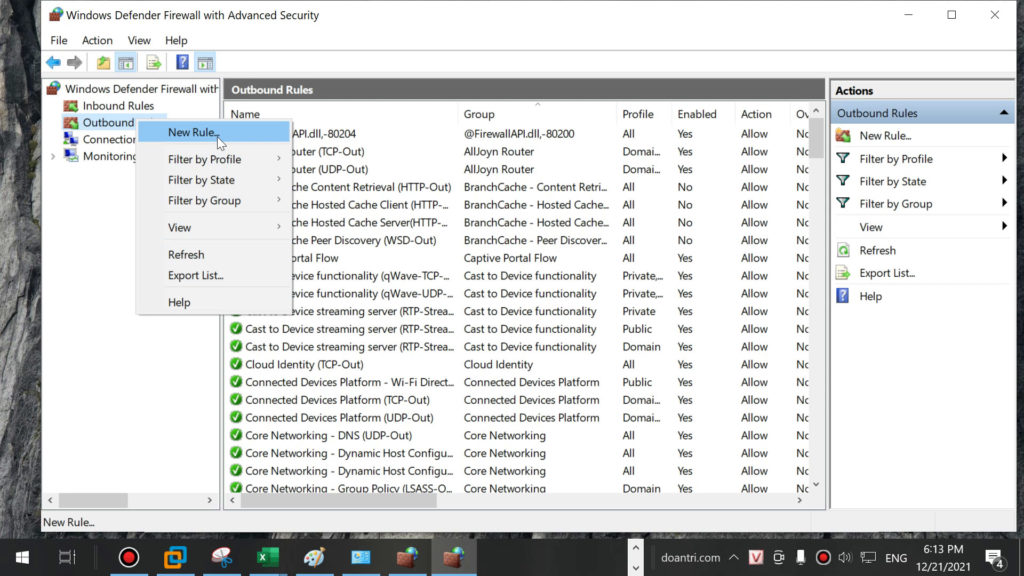
Bước 4: Hộp thoại New Outbound Rule Wizard xuất hiện. Tại đây bạn sẽ thiết lập các rule cho các ứng dụng mà bạn mong muốn.
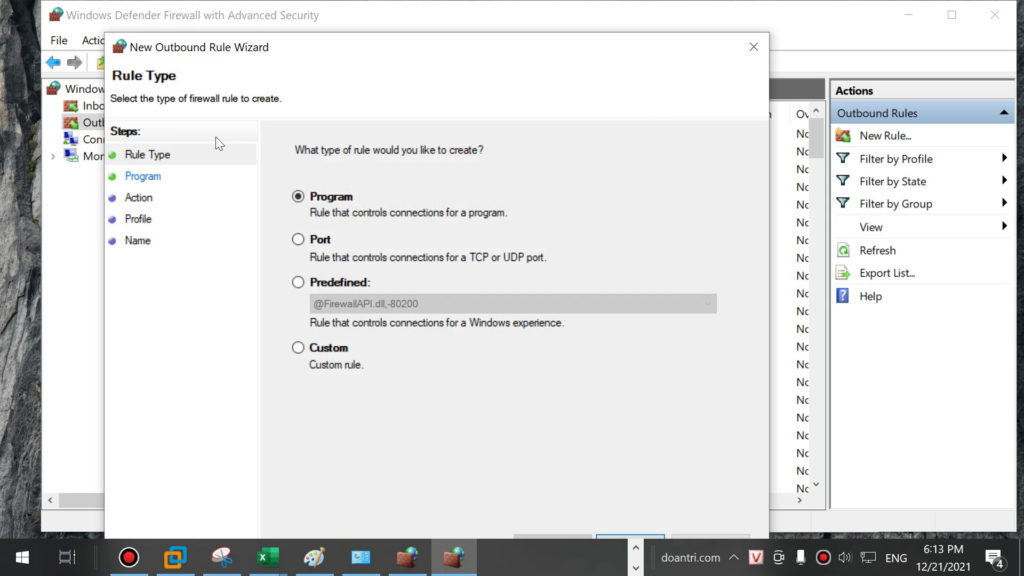
Bước 5: Mục đầu tiên là Rule Type. Tại đây bạn chọn loại quy tắc. Ở đây mình thiết lập quy tắc cho các chương trình, phần mềm nên chọn Program.
Bước 6. Chọn vào mục Program. Tại đây bạn sẽ chọn phần mềm cụ thể nào đó mà bạn muốn chặn kết nối internet bằng cách nhấn nút Browse và chọn vị trí cài đặt phần mềm mặc định. Và nhấn Next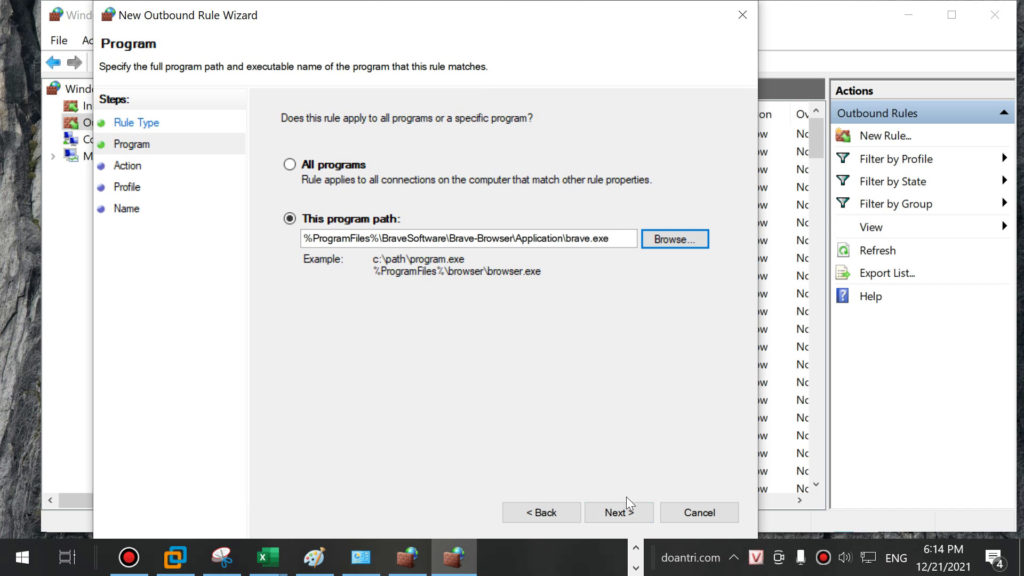
Bước 7. Tiếp theo qua mục Action bạn chọn Block the connection. Nhấn Next để tiếp tục.
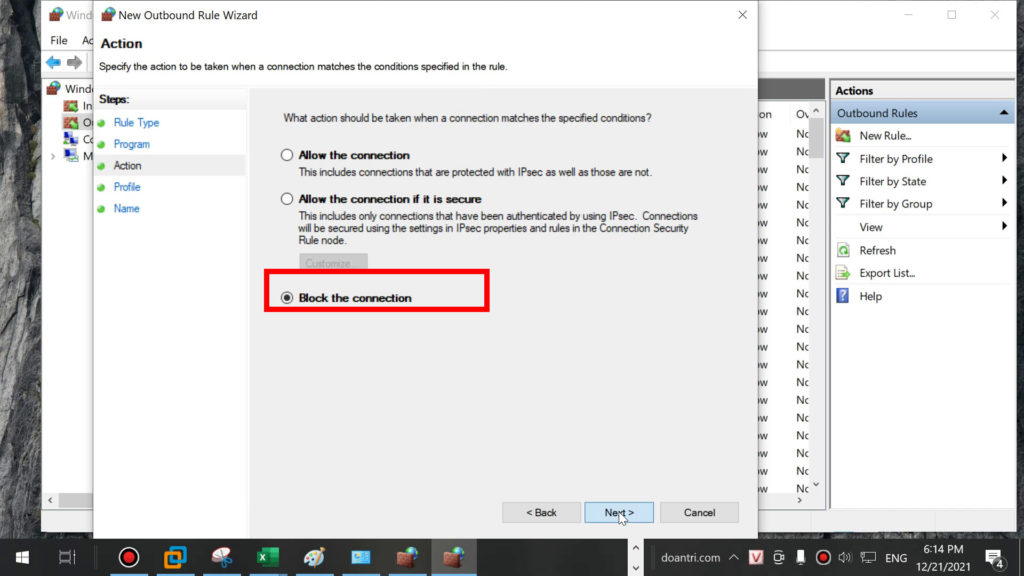 Bước 8. Tiếp tục ở mục Profile. Bạn nhấn Next để tiếp tục.
Bước 8. Tiếp tục ở mục Profile. Bạn nhấn Next để tiếp tục.
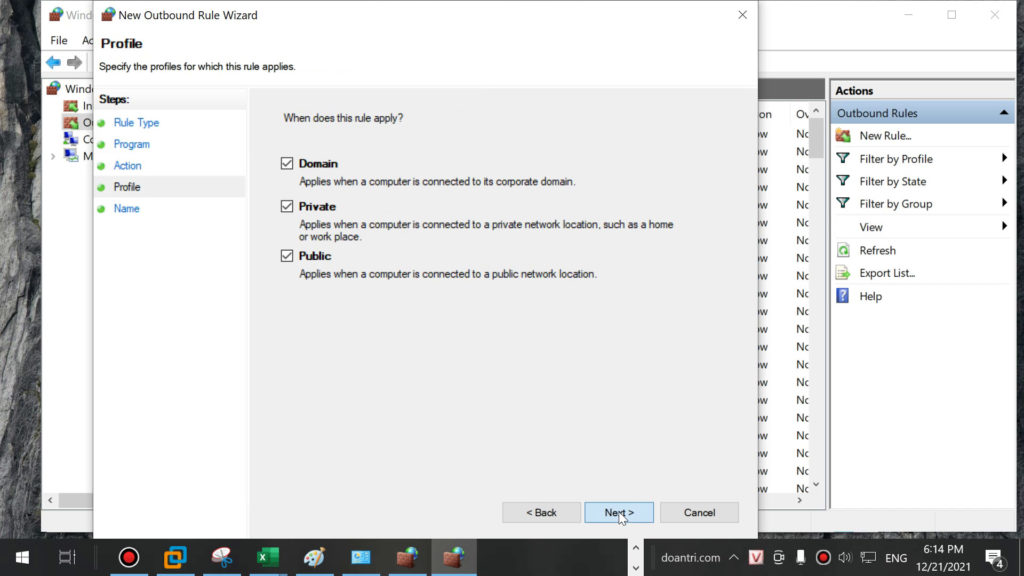 Cuối cùng, ở mục Name bạn đặt tên và mô tả cho rule. Nhấn Finish để hoàn thành.
Cuối cùng, ở mục Name bạn đặt tên và mô tả cho rule. Nhấn Finish để hoàn thành.
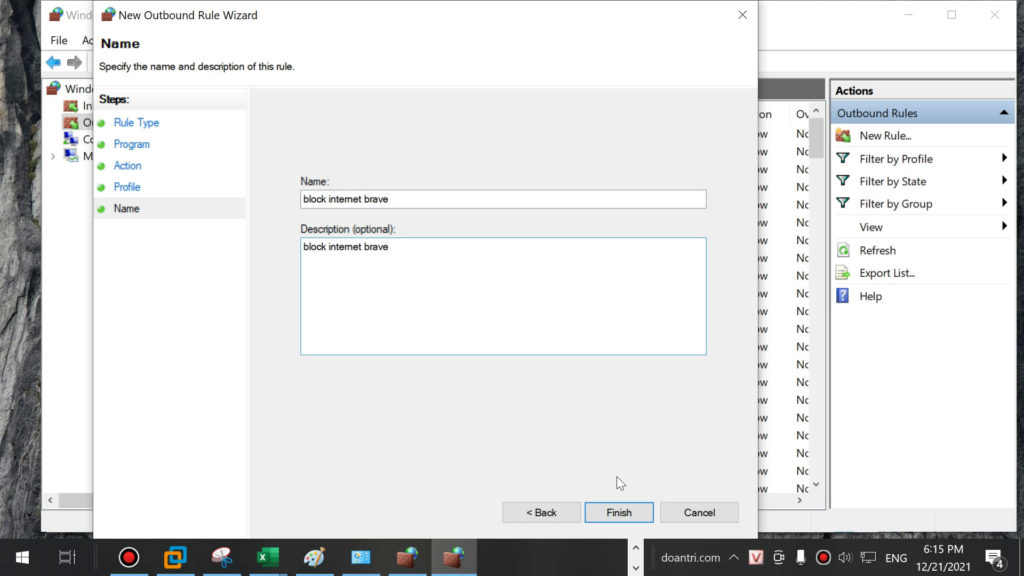 Vậy là chúng ta đã hoàn thành việc chặn kết nối internet của phần mềm.
Vậy là chúng ta đã hoàn thành việc chặn kết nối internet của phần mềm.
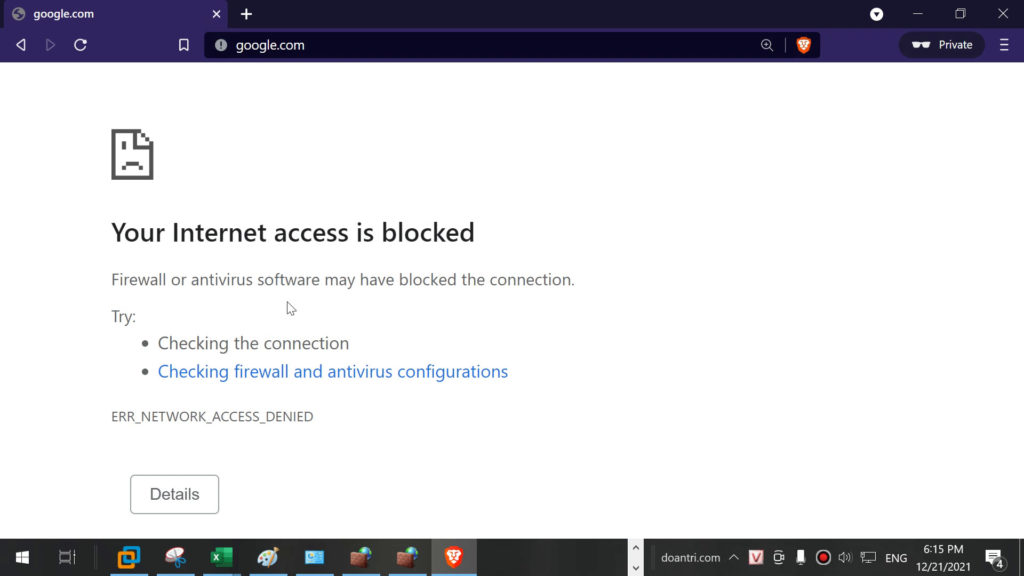
Trình duyệt Brave bị chặn kết nối Internet
2. Cách bỏ chặn kết nối inTernet của phần mềm
Việc bỏ chặn kết nối internet của phần mềm cũng khá đơn giản.
Nếu bạn muốn bỏ chặn tạm thời cho phép phần mềm kết nối internet thì bạn phải chuột vào quy tắc và chọn Disable Rule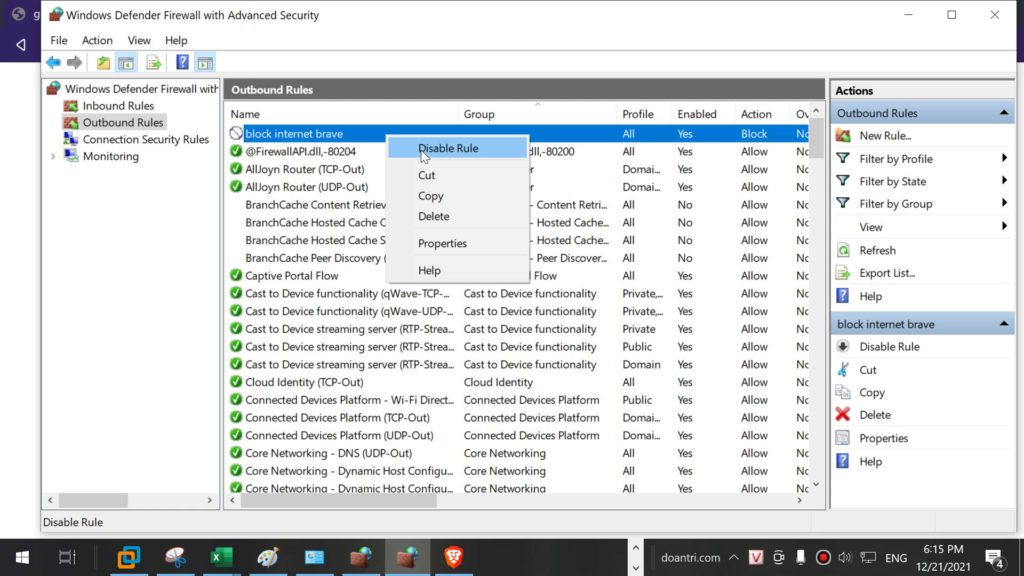
Nếu bạn muốn chặn kết nối internet trở lại thì bạn phải chuột vào rule và chọn Enable Rule.
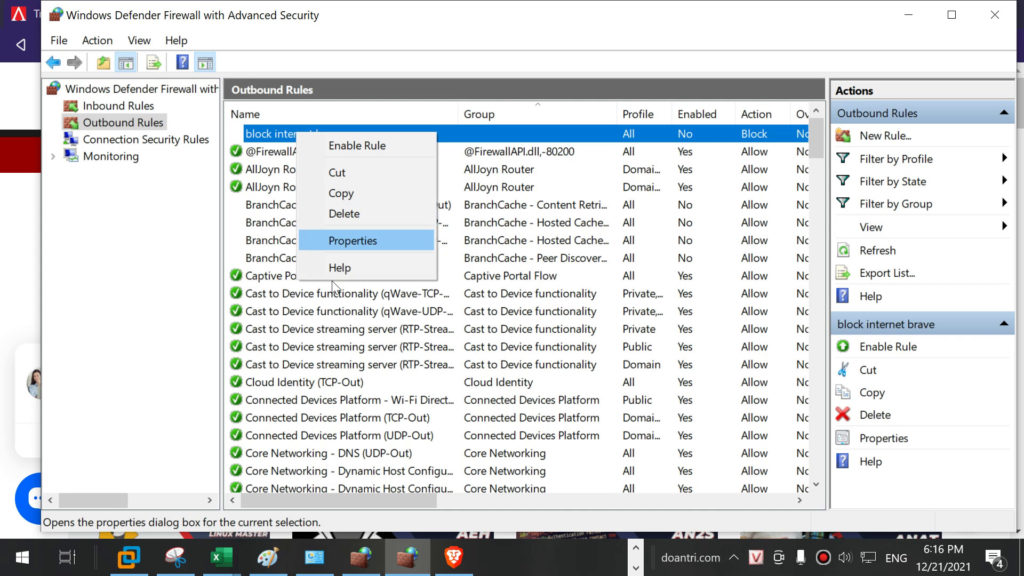 Nếu bạn muốn xóa rule đi thì bạn phải chuột vào rule đó và nhấn Delete để xóa quy tắc.
Nếu bạn muốn xóa rule đi thì bạn phải chuột vào rule đó và nhấn Delete để xóa quy tắc. 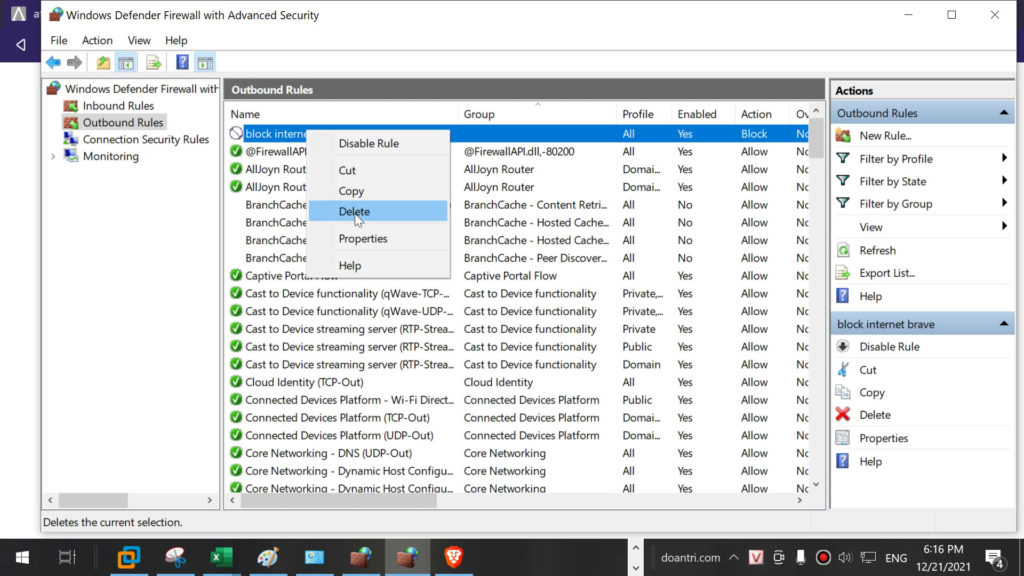
3. Tóm lại
Việc chặn kết nối internet của phần mềm sử dụng Windows Firewall cũng khá đơn giản đúng không nào các bạn. Các bạn có thể tham khảo cách làm từ video bên dưới để hiểu rõ hơn nhé!
-
 CHUYÊN GIA AN NINH MẠNG AN2S 202524.000.000 ₫
CHUYÊN GIA AN NINH MẠNG AN2S 202524.000.000 ₫ -
 CHUYÊN VIÊN QUẢN TRỊ MẠNG – ANAT 20258.880.000 ₫
CHUYÊN VIÊN QUẢN TRỊ MẠNG – ANAT 20258.880.000 ₫ -
 QUẢN TRỊ HỆ THỐNG MICROSOFT – ACMN3.700.000 ₫
QUẢN TRỊ HỆ THỐNG MICROSOFT – ACMN3.700.000 ₫