15 câu lệnh cmd thông dụng trong Windows
Các câu lệnh CMD trong Windows dùng để thực hiện nhanh một thao tác nào đó mà bạn không cần phải thực hiện các bước click chuột. Dưới đây là 15 câu lệnh cmd thông dụng trong Windows mà các bạn cần phải biết.
Các câu lệnh CMD của Windows có thể thực hiện nhiều tác vụ duy nhất mà các thành phần khác của Windows thường không thể thực hiện được. Hơn hết, nó hoạt động ngay cả khi các thành phần khác bị hỏng, khiến nó trở thành yêu cầu bắt buộc phải có đối với các Chuyên viên Quản trị mạng chuyên nghiệp.
Với vị trí là quản trị hệ thống mạng đặc biệt là quản trị hệ thống Windows, các câu lệnh cmd của Windows có thể giúp bạn có thêm thông tin về máy tính và chạy các lệnh tự động trên nhiều máy tính cùng một lúc để hoàn thành tác vụ từ xa. Cho dù bạn muốn có thông tin đầy đủ về hê thống mạng được kết nối, sửa lỗi tệp, nhận thông tin về các thành phần phần cứng hoặc quản lý ổ đĩa, bạn có thể thực hiện tất cả thông qua các dòng lệnh CMD.
Làm thế nào vào giao diện COMMAND PROMPT trong Windows
Có hai cách phổ biến để mở giao diện CMD trong Windows:
Cách 1: Sử dụng hộp thoại Run
- Bước 1: Nhấn tổ hợp phím Windows + R mở hộp thoại Run.
- Bước 2: Gõ lệnh CMD mà bạn cần rồi nhấn Enter để khởi động.

Cách 2: Bạn vào Start
- Bước 1: Nhấn chọn biểu tượng Start ở góc trái bên dưới màn hình.
- Bước 2: Ở ô tìm kiếm bạn gõ CMD, lập tức chương trình sẽ hiện lên ở gợi ý. Bạn chỉ cần nhấn chọn chuột vào đó là được.

1. ipconfig /all
Lệnh ipconfig/all sẽ liệt kê thông tin IP của tất cả những card giao tiếp mạng trên hệ thống. Không giống câu lệnh ipconfig đơn thuần, câu lệnh này sẽ hiển thị thêm các thông tin như DHCP có bật không (DHCP Enabled), địa chỉ IP của máy chủ DHCP (DHCP Server), địa chỉ IPv4/IPv6 cục bộ (IPv4/IPv6 Address), thời điểm nhận địa chỉ IP (Lease Obtained), thời điểm địa chỉ IP hết hiệu lực (Lease Expires), và rất nhiều thông tin khác. Bạn cũng có thể sử dụng câu lệnh này để tìm địa chỉ vật lý (Physical Address), ví dụ: địa chỉ MAC, cho hệ thống của bạn.

2. tracert
Lệnh tracert là công cụ dòng lệnh nền tảng Windows dùng để xác định đường đi từ nguồn tới đích của một gói Giao thức mạng Internet (IP – Internet Protocol). Tracert tìm đường tới đích bằng cách gửi các thông báo Echo Request (yêu cầu báo hiệu lại) Internet Control Message Protocol (ICMP) tới từng đích. Sau mỗi lần gặp một đích, giá trị Time to Live (TTL), tức thời gian cần để gửi đi sẽ được tăng lên cho tới khi gặp đúng đích cần đến.

Hay nói đơn giản, tracert là công cụ kiểm tra đường đi của gói dữ liệu, xem nó đi qua các trạm nào, mất bao lâu, trạm nào bị nghẽn, không kết nối được không? trạm đó bị nghẽn thì có con đường nào khác để đến đích hay không? Thực tế càng qua nhiều trạm thì càng chậm và càng có rủi ro bị time out (mất kết nối).
3. driverquery
Lệnh driverquery cho phép admin hiển thị danh sách các driver thiết bị đã cài đặt và thuộc tính của chúng. Nếu được sử dụng không có tham số, lệnh driverquery sẽ chạy trên máy tính cục bộ.

4. systeminfo
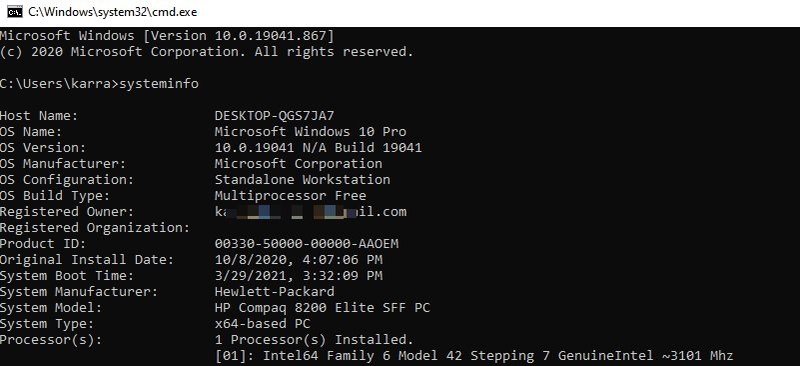
Lệnh systeminfo sẽ cung cấp cho bạn một cái nhìn tổng quan về cấu hình chi tiết của máy tính. Danh sách bao gồm hệ điều hành và phần cứng của bạn. Ví dụ, bạn có thể tra cứu ngày cài đặt Windows gốc, thời gian khởi động cuối cùng, phiên bản BIOS, tổng bộ nhớ và bộ nhớ khả dụng, các hotfix đã cài đặt, cấu hình card mạng, v.v…
5. powercfg
Lệnh PowerCfg có chức năng chính là quản lý nguồn điện ngoài ra nó còn được biết đến với tiện ích tạo ra những báo cáo sử dụng bằng tập tin HTLM cực kỳ phức tạp trên các hệ điều hành Windows 7, Windows 8 và Windows 10.
6. sfc /scannow

7. chkdsk

Lệnh chkdsk quét qua toàn bộ ổ cứng để tìm và khắc phục sự cố. Nó không phải là một công cụ thú vị vì chạy nó có thể mất một thời gian, nhưng nó thực sự có thể giúp ngăn chặn các vấn đề lớn và mất dữ liệu trong thời gian dài.
8. netstat
Lệnh netstat viết tắt của network statistics(thống kê mạng) là một công cụ dòng lệnh để giám sát các kết nối mạng cả In(đến) và Out(đi) cũng như xem routing(bảng định tuyến), thống kê giao diện, v.v. Netstat được tích hợp sẵn trên tất cả các hệ điều hành Unix và cũng có sẵn trên hệ điều hành Windows.
9. tasklist
Lệnh Tasklist cung cấp cho bạn danh sách toàn bộ các tác vụ đang chạy trong hệ thống. Tất nhiên có một công cụ hiện đại hơn là Task Manager, nhưng tasklist có thể hiển thị những tác vụ bị ẩn khỏi Task Manager.
Một số lệnh mở rộng từ tasklist mà bạn nên biết như tasklist -svc (hiển thị dịch vụ liên quan đến từng tác vụ), tasklist -v (thông tin chi tiết của mỗi tác vụ) và tasklist -m (hiển thị đường dẫn đến các file .dll liên kết đến tác vụ đang hoạt động.
10. getmac
Lệnh getmac trả về địa chỉ media access control (MAC) và danh sách các giao thức mạng được liên kết với mỗi địa chỉ cho tất cả các card mạng trong máy tính cục bộ hoặc máy tính trên mạng. 
11. shutdown -s
Lệnh shutdown -s dùng để tắt máy tính. Ngay sau khi sử dụng lệnh này xong bạn sẽ nhận được một thông báo máy tính sẽ tắt ngay lập tức. Và còn một lệnh nữa tương tự là shutdown -s -t 1 hoặc shutdown -s -t máy tính cũng sẽ tắt ngay sau khi câu lệnh được thực thi.
12. assoc
Lệnh assoc dùng để hiển thị hoặc sửa đổi các liên kết mở rộng tên file. Nếu được sử dụng không có tham số, lệnh assoc sẽ hiển thị danh sách tất cả các liên kết mở rộng tên file hiện tại. Chú ý: Lệnh này chỉ được hỗ trợ trong CMD. EXE và không có sẵn từ PowerShell. 
13. robocopy
Lệnh robocopy được sử dụng trên Windows để sao chép tệp và thư mục từ vị trí này sang vị trí khác. Lệnh CMD này cũng in một báo cáo chi tiết về hoạt động sao chép. 
14. format
Format là lệnh trong Command Prompt, được sử dụng để định dạng phân vùng đã chỉ định trên ổ cứng (trong hoặc ngoài), ổ flash hoặc đĩa mềm vào hệ thống file được chỉ định.
15. hostname
Bạn cần biết tên máy tính để tạo kết nối từ xa và hostname là lệnh có thể dễ dàng cho bạn biết tên của bất kỳ PC nào. Chỉ cần nhập lệnh hostname vào giao diện command line thì máy sẽ trả về lập tức cho bạn biết tên máy tính. Đó là một lệnh đơn giản thậm chí không có tham số, nhưng nó cực kỳ hữu ích khi bạn cần tạo kết nối từ xa. 
TÓM LẠI
Đây là những dòng lệnh CMD mà tôi tin rằng sẽ giúp ích rất nhiều cho các công việc hàng ngày của quản trị viên hệ thống. Nếu bạn muốn tìm hiểu thêm các lệnh, bạn có thể kiểm tra danh sách lệnh Windows của Microsoft . Bạn có thể nhấp vào bất kỳ lệnh nào để tìm hiểu chức năng của nó và xem các thông số của nó.
-
 LINUX MASTER – CHUYÊN GIA QUẢN TRỊ MÃ NGUỒN MỞ LINUX 20254.990.000 ₫
LINUX MASTER – CHUYÊN GIA QUẢN TRỊ MÃ NGUỒN MỞ LINUX 20254.990.000 ₫ -
 CHUYÊN VIÊN QUẢN TRỊ MẠNG – ANAT 20258.880.000 ₫
CHUYÊN VIÊN QUẢN TRỊ MẠNG – ANAT 20258.880.000 ₫ -
 QUẢN TRỊ HỆ THỐNG MICROSOFT – ACMN3.700.000 ₫
QUẢN TRỊ HỆ THỐNG MICROSOFT – ACMN3.700.000 ₫








