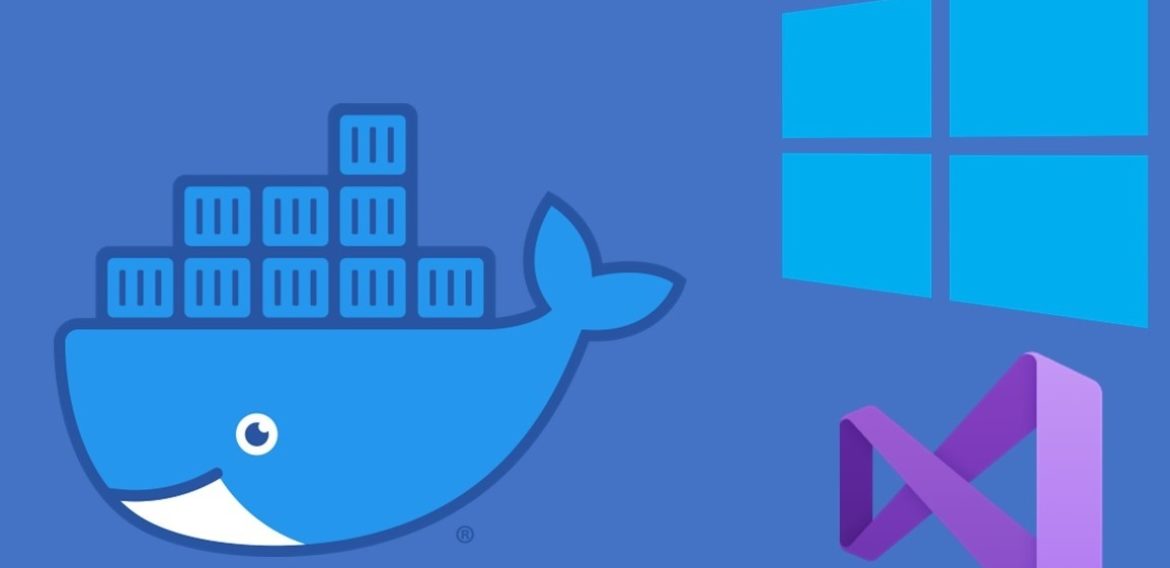CÀI DOCKER TRÊN WINDOWS 10
Việc cài Docker rất khá nhau tùy các hệ điều hành mà bạn đang sử dụng ví dụ như WIndows, Linux hay là Mac OS. Nhưng trong bài viết này, Athena chỉ hướng dẫn cho các bạn biết cách cài Docker Desktop trên môi trường Windows.
Nếu bạn chưa biết Docker là gì thì hãy tìm hiểu bài viết này: https://athena.edu.vn/docker-la-gi-nhung-dieu-ban-chua-biet-ve-docker/
1. chuẩn bị cài đặt docker
Yêu cầu thống khi cài đặt Docker:
- Đầu tiên, máy bạn phải sử dụng hệ điều hành Windows 10 64 bit
- Thứ hai, máy bạn cần bật Hyper-V và Container Windows
2. tiến hành cài docker trên windows
Bước 1: Tải file cài đặt Docker Desktop về máy Windows 10 tại: https://desktop.docker.com/win/stable/amd64/Docker%20Desktop%20Installer.exe
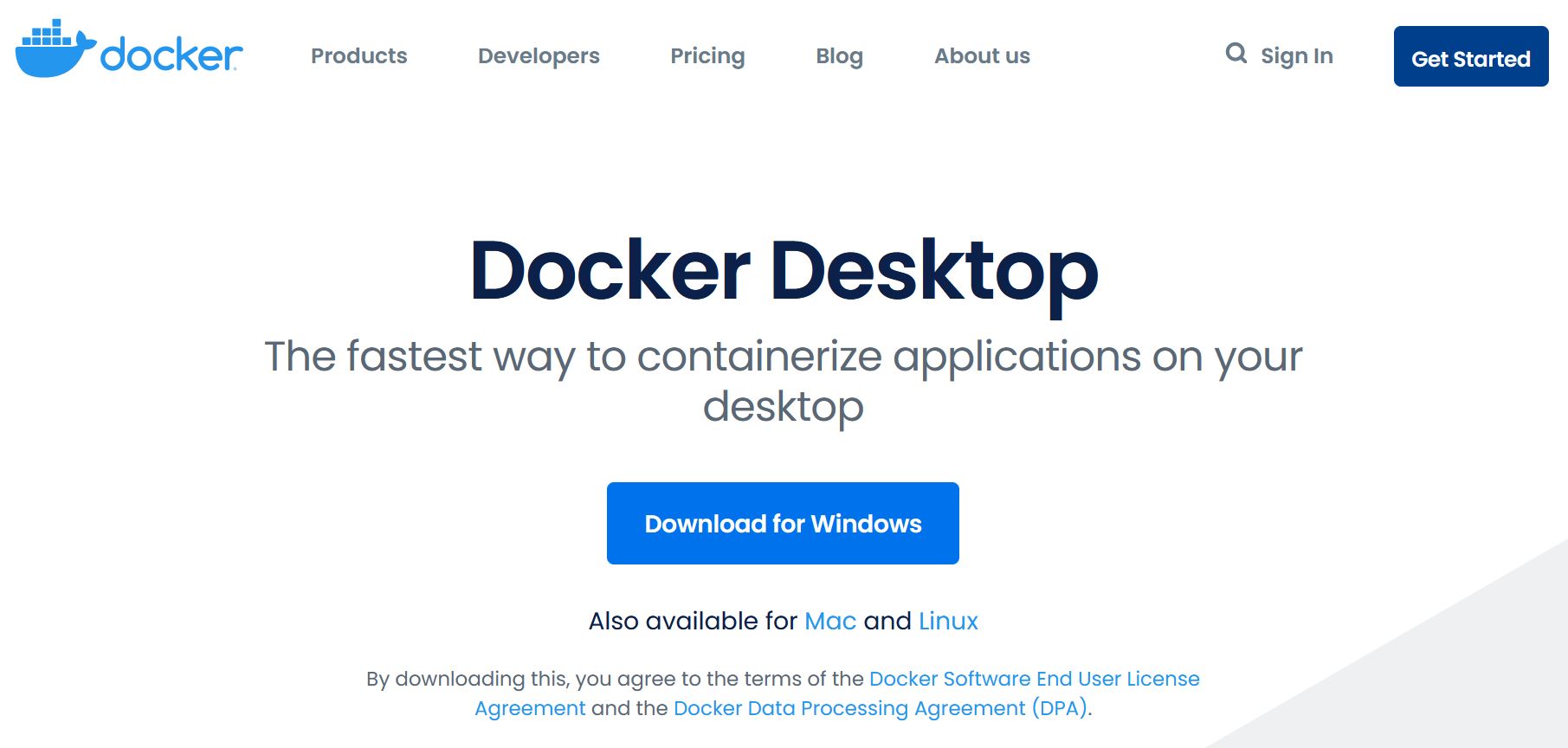
Giao diện trang chủ Docker
Bước 2: Nhấn vào file Docker Desktop Installer.exe đã tải về và tiến hành cài đặt
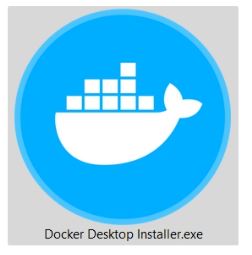
Bước 3: Tại đây bạn tích vào 2 tùy chọn
- Install required Windows Components For WSL2
- Add shortcut to Desktop
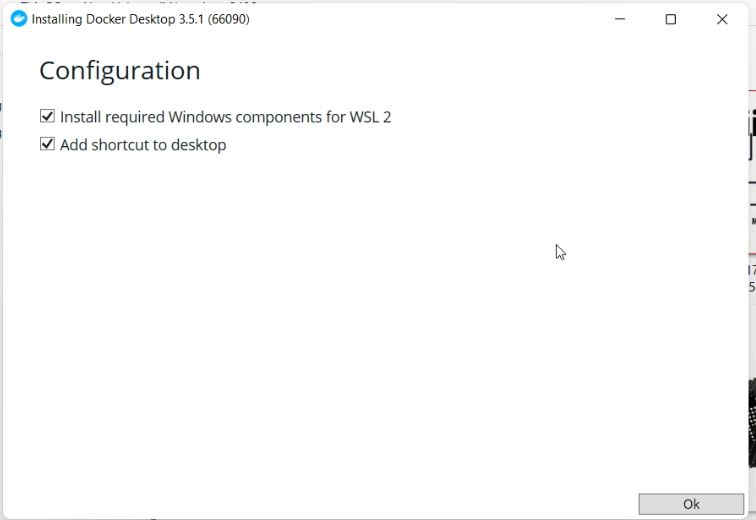
Nhấn OK và tiếp tục quá trình cài đặt cho đến khi hoàn thành
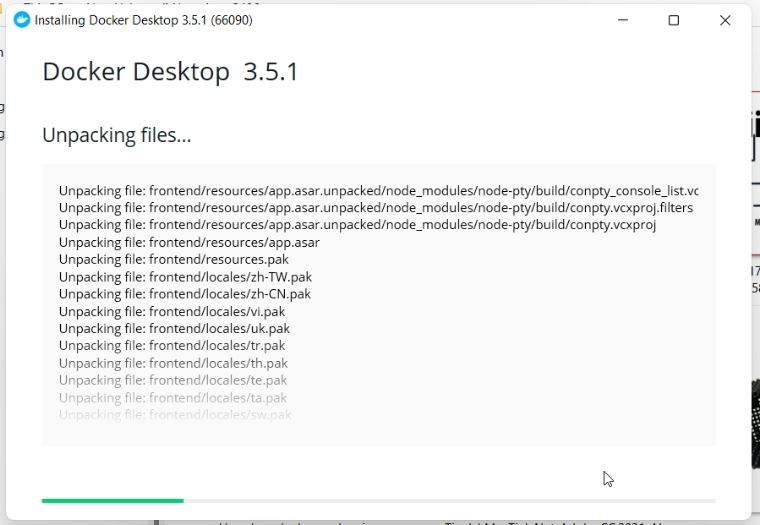
Bước 4: Nhấn vào Close và Restart để đóng và khởi động lại Windows. Hoàn thành việc cài đặt
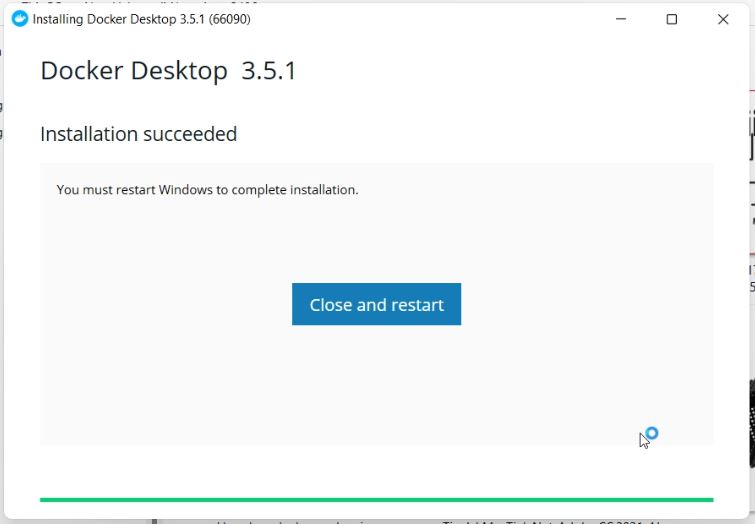
3. DOCKER CÓ GIAO DIỆN NHƯ THẾ NÀO ?
Sau khi hoàn thành việc cài đặt thì bạn nhấp vào biểu tượng Docker Desktop trên màn hình Desktop để mở chương trình Docker.
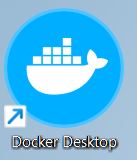
Giao diện Docker Desktop bao gồm các thành phần:
- Container / Apps
- Images
- Volumes
- Dev Environments
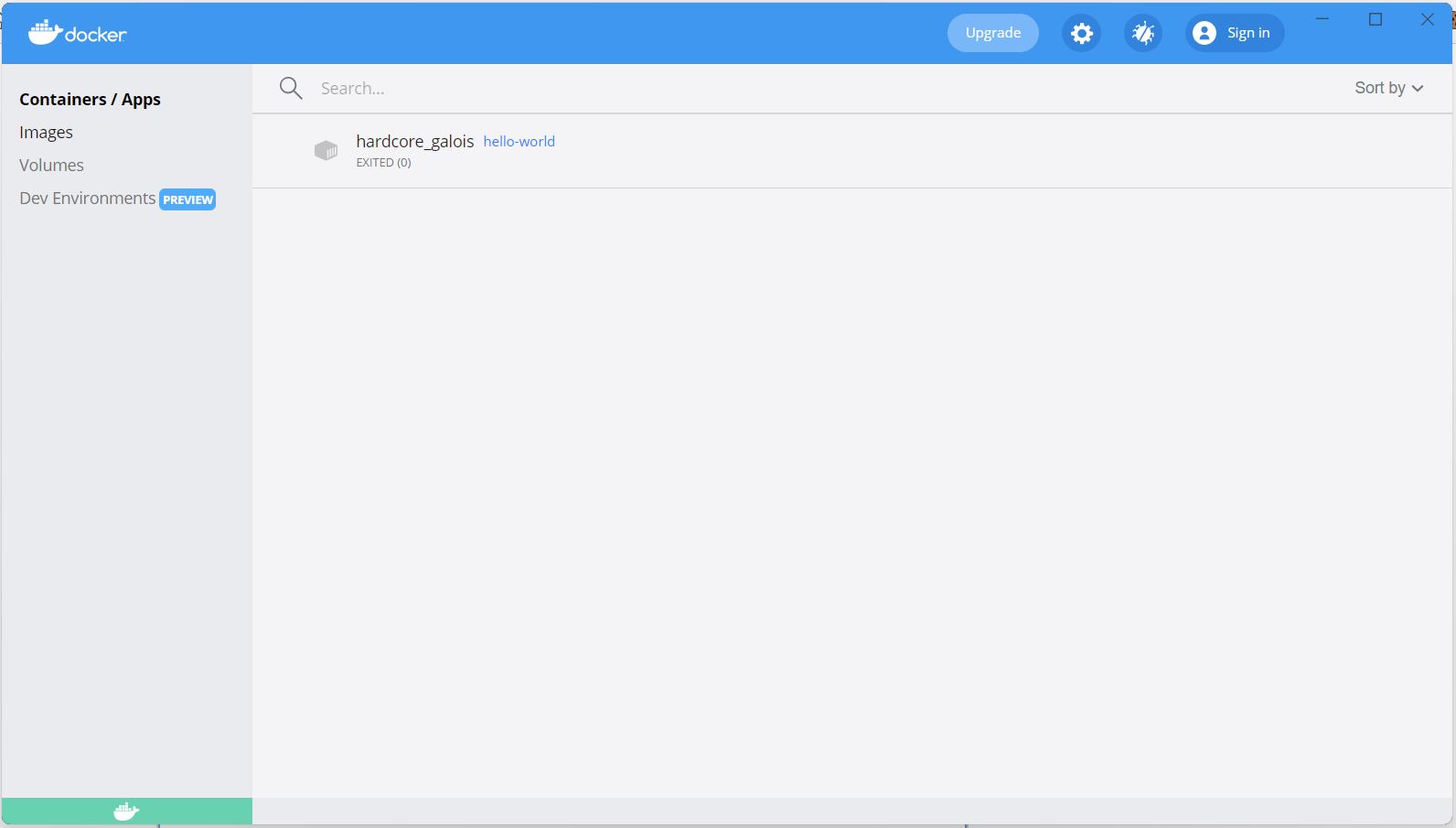
4. CHẠY THỬ DOCKER XEM NHƯ THẾ NÀO
Ở trên chúng ta đã cài được Docker và xem được giao diện của Docker. Bây giờ các bạn hãy mở giao diện Command Promp bằng cách vào Run gõ cmd. Sau đó nhập lệnh docker info để xem thông tin
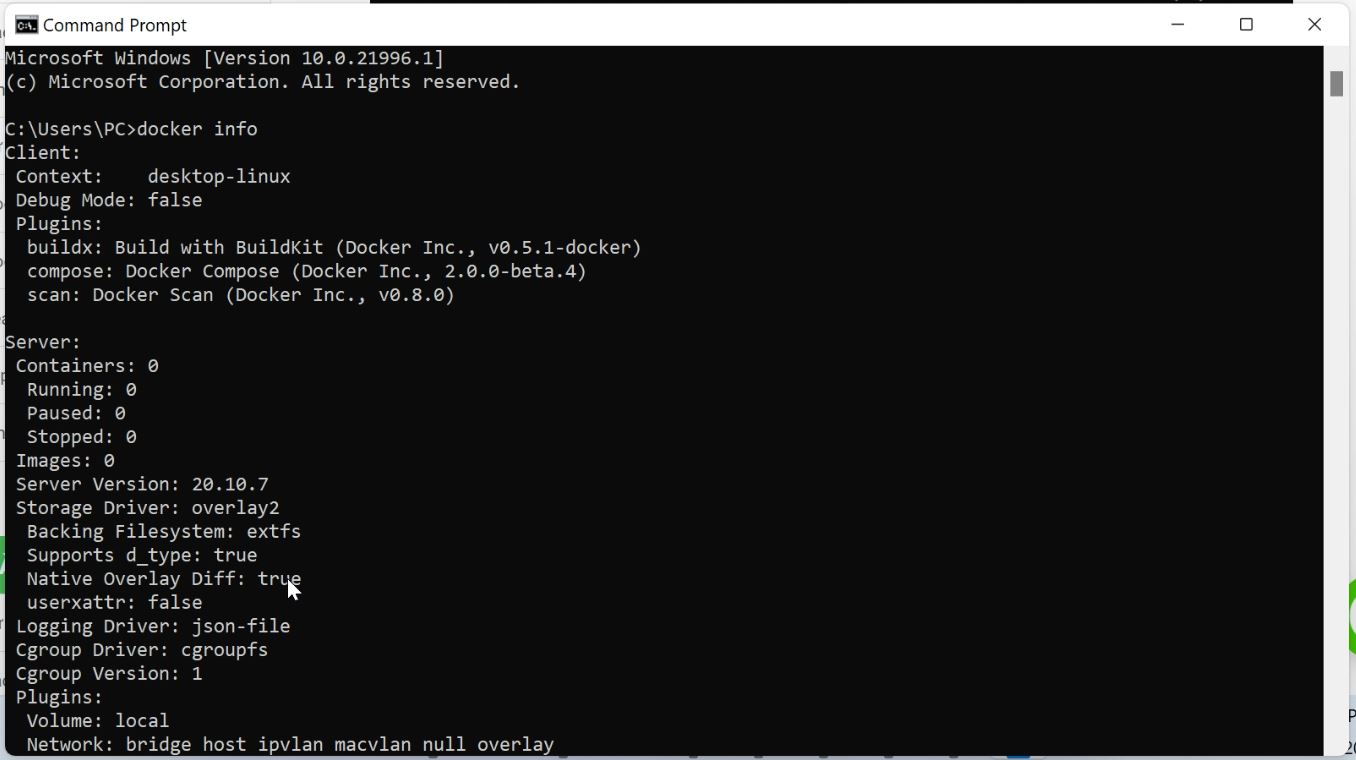
Hoặc bạn có thể sử dụng lệnh docker –version để xem phiên bản của phần mềm Docker.
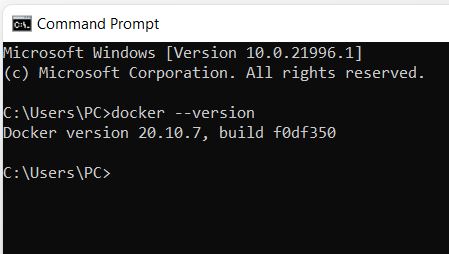
Tiếp theo, chúng ta sẽ chạy thử một Image public trên hub của Docker là hello-world xem nó hoạt động như thế nào.
Lệnh để run một Image và tạo container là docker run image_name . Nếu không tìm thấy nó sẽ tự tải trên hub.docker.com về và khởi chạy.
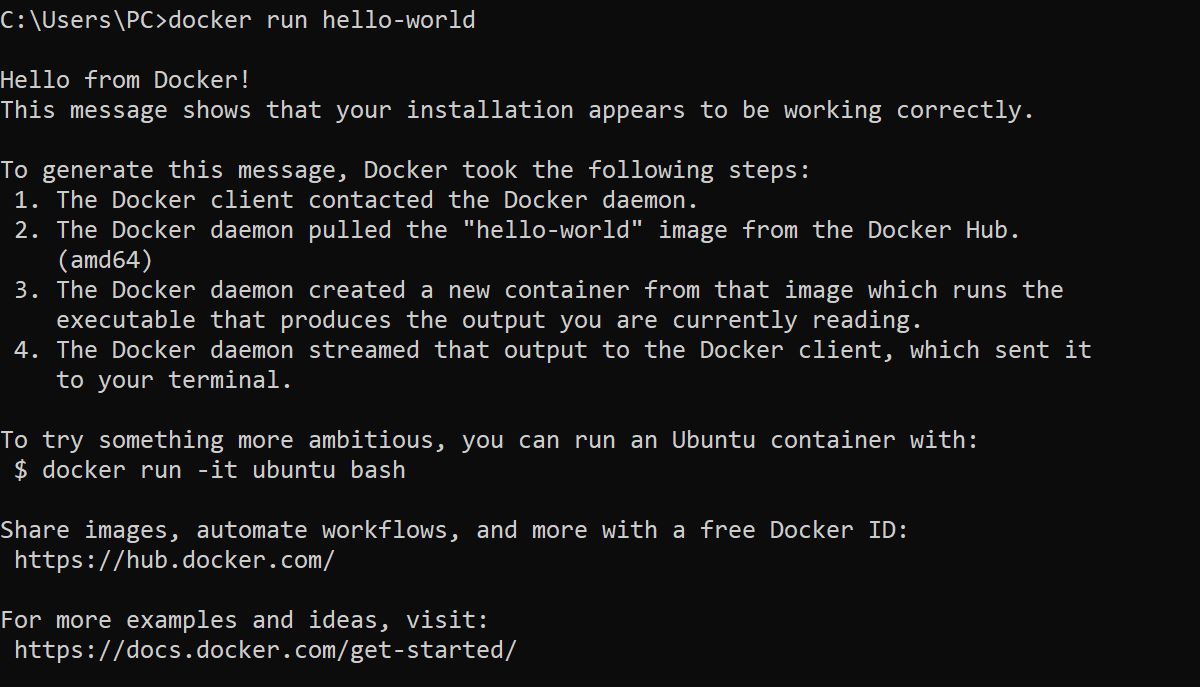
Sau khi đã tải được Image Hello World , nó sẽ tự động chạy và in ra dòng chữ Hello from Docker.
Và bạn cũng có thể liệt kê danh sách các image kèm theo TAG, IMAGE ID, CREATED và SIZE bằng lệnh docker image ls
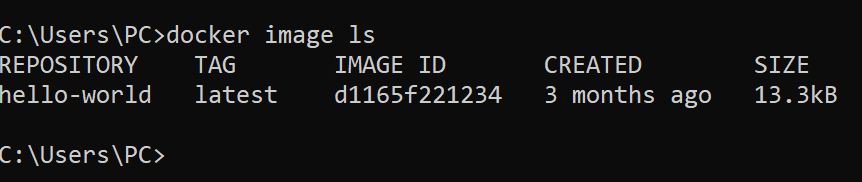
Bạn cũng có thể xóa image theo tên hoặc IMAGE ID bằng lệnh docker rmi image_id -f với IMAGE ID là 3 ký tự đầu là được.
Ví dụ: Tôi muốn xóa image hello-world thì tôi sẽ nhập lệnh docker rmi d11 -f
Hoặc bạn cũng có thể liệt kê danh sách các container kèm theo CONTAINER ID, IMAGE, COMMAND, CREATED. STATUS, PORTS, NAMES bằng cách nhập lệnh docker container ls –all

3. CÁC LỆNH HAY DÙNG TRONG DOCKER
Dưới đây là các câu lệnh mà các bạn sẽ hay gặp và dùng trong Docker:
- docker info: xem thông tin Docker
- docker –version: xem phiên bản docker
- docker run image_name: chạy một image
- docker image ls: liệt kê danh sách image
- docker container ls: liệt kê danh sách container
- docker –help: xem danh sách các lệnh trong docker
- docker rmi image_id -f: xóa image bằng IMAGE ID hoặc có thể dùng tên image
- docker container rm container_id: xóa container bằng CONTAINER ID hoặc có thể dùng tên container
4. gỡ cài đặt docker
Để gỡ cài đặt Docker bạn tiến hành thực hiện theo các bước sau:
- Vào Windows Start menu, chọn Settings > Apps > Apps & features.
- Chọn Docker Desktop từ danh sách Apps & features và sau đó Uninstall.
- Chọn Uninstall để xác nhận và gỡ cài đặt.
5. TÓM LẠI
Hy vọng qua bài viết trên, đã giúp các bạn hiểu và cài đặt được Docker Desktop và hiểu các dòng lệnh cơ bản của Docker. Để hiểu rõ hơn về Docker bạn hãy tham gia khóa học DOCKER CĂN BẢN tại Athena nhé!
Bạn có thể xem chi tiết video hướng dẫn CÀI DOCKER TRÊN WINDOWS 10 tại đây
-
 DOCKER CƠ BẢN 20242.000.000 ₫
DOCKER CƠ BẢN 20242.000.000 ₫ -
 LINUX MASTER – CHUYÊN GIA QUẢN TRỊ MÃ NGUỒN MỞ LINUX 20254.990.000 ₫
LINUX MASTER – CHUYÊN GIA QUẢN TRỊ MÃ NGUỒN MỞ LINUX 20254.990.000 ₫ -
 HACKER MŨ TRẮNG AEH (ATHENA ETHICAL HACKER) 20254.700.000 ₫
HACKER MŨ TRẮNG AEH (ATHENA ETHICAL HACKER) 20254.700.000 ₫