CÁCH BỎ QUA YÊU CẦU TPM 2.0 khi cài WINDOWS 11
Dưới đây là cách giúp bỏ qua yêu cầu TPM 2.0 Windows 11
Microsoft yêu cầu phần cứng khá nghiêm ngặt mà PC của bạn phải đáp ứng để cài đặt Windows 11, bao gồm phần cứng hỗ trợ TPM 2.0. Có nghĩa là không chỉ các máy tính cũ hơn mà cả các máy hiện nay cũng sẽ từ chối nâng cấp khi phần cứng không đủ điều kiện. Microsoft sẽ thông báo cho bạn This PC doesn’t currently meet Windows 11 system requirements.
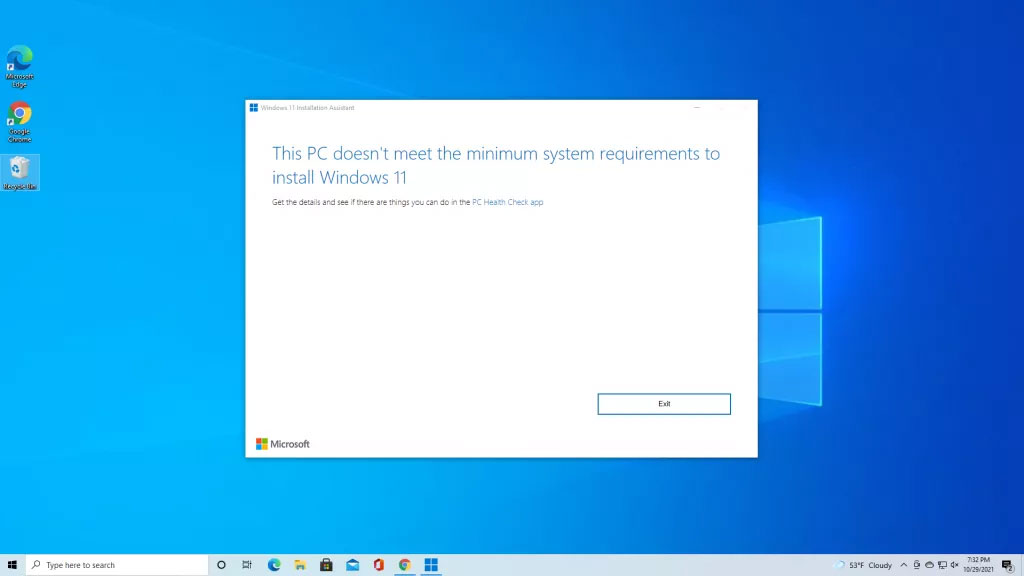
Lỗi This PC doesn’t currently meet Windows 11 system requirements.
May mắn thay, có một cách đơn giản để bạn có thể tạo một USB Boot cài đặt Windows 11 sẽ không chỉ bỏ qua yêu cầu về TPM của Windows 11 mà còn cả yêu cầu về RAM 8GB và CPU được hỗ trợ. Sử dụng phần mềm có tên là Rufus và cần một USB 8GB bạn có thể thực hiện việc nâng cấp từ Windows 10 lên Windows 11 hoặc cài mới Windows 11 của mình mà không cần lo lắng TPM 2. 0 hay bất kỳ vấn đề gì liên quan tới phần cứng.
Lưu ý rằng Microsoft cũng tạo ra một hướng dẫn để vượt qua TPM 2.0 và các yêu cầu về CPU. Tuy nhiên, phương pháp này vẫn yêu cầu TPM 1.2 vì vậy nếu máy bạn không có TPM thì điều này là vô nghĩa. Tôi sẽ hướng dẫn cho các bạn phần dưới nếu bạn muốn thử nghiệm.
1. Cách bỏ qua yêu cầu TPM 2.0 của Windows 11 bằng Rufus
Rufus là phần mềm miễn phí giúp bạn có thể tạo được USB Boot bất kỳ hệ điều hành nào trong đó có Windows 11. Rufus sẽ giúp bạn vô hiệu hóa các cài đặt yêu cầu về TPM , RAM và CPU. Bạn có thể khởi động USB Boot này để cài mới Windows 11 hoặc bạn cũng có thể nâng cấp từ Windows 10 lên Windows 11 mà không cần TPM.
Đối với hầu hết mọi người thì cách này là lý tưởng, nhưng sẽ có vài nhược điểm. Thứ nhất là nó yêu cầu bạn phải có USB 8GB trở lên. Thứ hai vì nó nằm trên USB nên việc cài đặt Windows 11 vào máy ảo sẽ khó hơn, nơi lý tưởng nhất là file ISO.
Các bước để tạo USB Boot Windows 11 bằng Rufus
Bước 1. Tải xuống phiên bản Rufus mới nhất và cài đặt nó trên máy của bạn. Và tải file ISO Windows 11 về máy tại đây

Chọn phiên bản mới nhất của Rufus
Bước 2. Cắm USB 8GB trống hoặc dung lượng lớn hơn vào máy. Sau đó mở Rufus
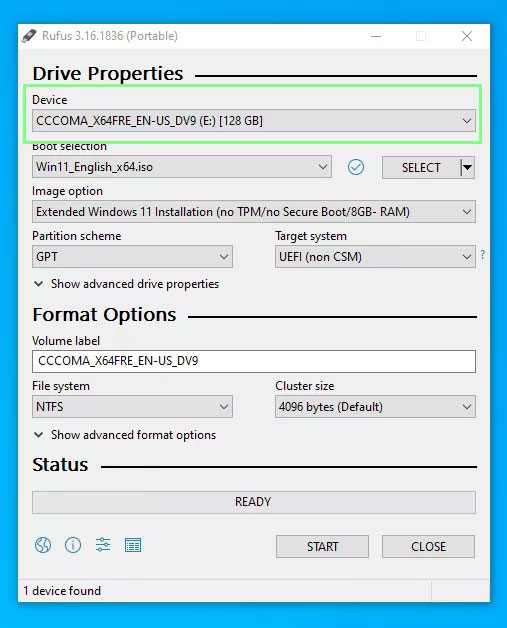
Mở Rufus và thực hiện các bước phía bên dưới
Bước 3. Chọn USB mà bạn muốn cài đặt Windows 11
Bước 4. Phải đảm bảo rằng mục Boot Selection hiển thị Disk or ISO Image (Please Select) và nhấp vào SELECT
Bước 5. Chọn file ISO lúc nãy bạn đã tải về và nhấp vào Continue
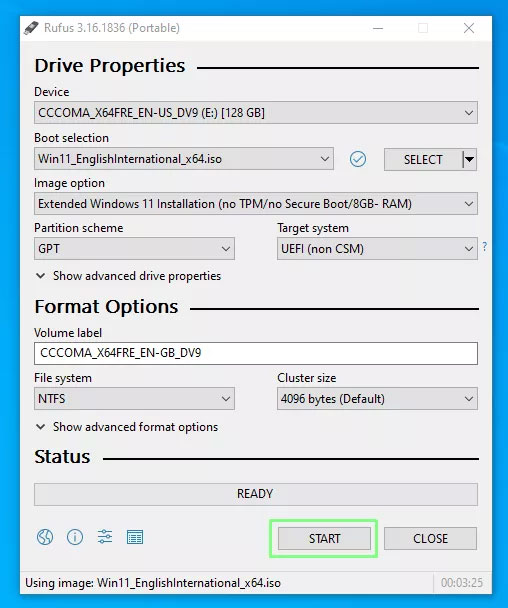
Nhấn Start để bắt đầu
Bước 6. Tại mục Image Option bạn sẽ chọn Extended Windows 11 Installation (No TPM / No Secure Boot)
Bước 7. Kiểm tra lại bạn đã chọn đúng ổ chưa và nhấn Start để bắt đầu tạo USB Boot Windows 11
Qúa trình cài đặt có thể mất một ít thời gian, tùy thuộc vào tốc độ USB đang sử dụng. Sau khi cài đặt xong thì bạn có thể cài lên máy tính cũ hơn hoặc thậm chí là trong máy ảo
Bước 8. Cài đặt hoặc nâng cấp lên Windows 11. Chạy file setup trên USB để có thể nâng cấp từ Windows 10 lên Windows 11. Khởi động lại máy tính và chọn USB Boot nếu bạn muốn cài lại máy hoàn toàn. Lưu ý rằng bạn cần phải tắt Secure Boot trong BIOS của mình nếu nó gây ra sự cố cho bạn.
2. Cách bỏ qua yêu cầu TPM 2.0 của Windows 11 bằng cách chính thức của Microsoft
Biết rằng một số người dùng sẽ muốn cài đặt Windows 11 trên các hệ thống không đáp ứng các yêu cầu phần cứng của nó nên Microsoft đã cung cấp cách để vượt qua yêu cầu TPM 2.0 hay phần cứng của Windows 11. Sử dụng cách này bạn có thể cài đặt trên hệ thống có ít nhất là TPM 1.2 và có CPU không được hỗ trợ. Vì vậy tôi khuyên bạn nên sử dụng cách đầu tiên, bởi vì cách 1 không yêu cầu bạn phải có TPM dưới hình thức nào
Bước 1. Mở regedit
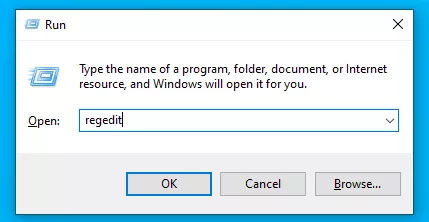
Bước 2. Chuyển đến HKEY_LOCAL_MACHINE\SYSTEM\Setup\MoSetup
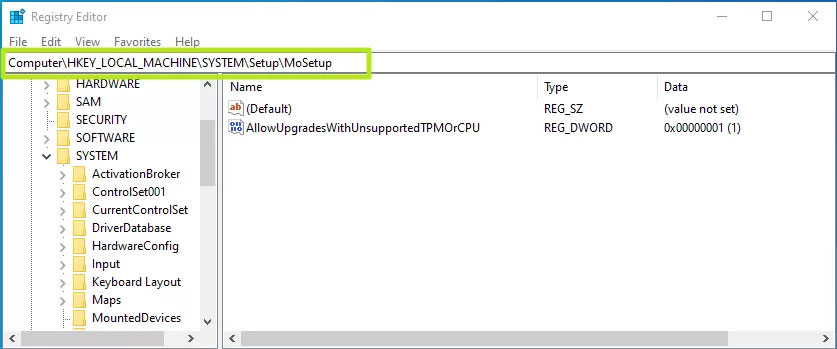
Bước 3. Tạo giá giá trị DWORD (32bit) và đặt tên là AllowUpgradesWithUnsupportedTPMOrCPU nếu nó chưa tồn tại
Bước 4. Cài đặt giá trị (Value Data) của AllowUpgradesWithUnsupportedTPMOrCPU thành 1
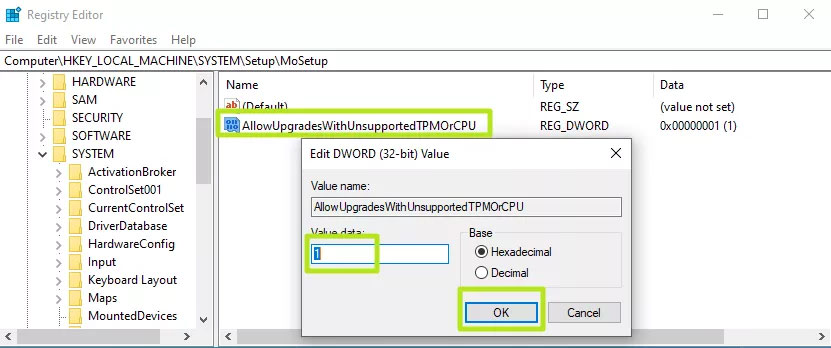
Bước 5. Đóng regedit và khởi động lại máy. Bây giờ bạn có thể nâng cấp lên Windows 11 từ Windows 10 bằng cách sử dụng file ISO.
TÓM LẠI
Ở trên là 2 hướng dẫn giúp bạn có thể cài đặt Windows 11 mà bỏ qua yêu cầu TPM 2.0 hoặc các yêu cầu về phần cứng của Windows. Cảm ơn các bạn đã xem bài viết. Chúc các bạn thành công
-
 CHUYÊN VIÊN QUẢN TRỊ MẠNG – ANAT 20258.880.000 ₫
CHUYÊN VIÊN QUẢN TRỊ MẠNG – ANAT 20258.880.000 ₫ -
 QUẢN TRỊ MẠNG CISCO CCNA3.700.000 ₫
QUẢN TRỊ MẠNG CISCO CCNA3.700.000 ₫ -
 QUẢN TRỊ HỆ THỐNG MICROSOFT – ACMN3.700.000 ₫
QUẢN TRỊ HỆ THỐNG MICROSOFT – ACMN3.700.000 ₫




