CÀI ĐẶT UBUNTU 21.10 IMPISH INDRI NHƯ THẾ NÀO 2021
Ubuntu 21.10 Impish Indri được Canonical ra mắt vào đầu tháng 10/2021. Ubuntu 21.10 không nằm trong diện LTS (Long Term Support – Hỗ trợ dài hạn) vì vậy nó chỉ nhận thêm các bản cập nhật nhỏ và được hỗ trợ bảo mật trong 9 tháng tới.
Trong bài viết này, Athena sẽ hướng dẫn các bạn CÀI ĐẶT UBUNTU 21.10 IMPISH INDRI dành cho sinh viên hoặc người dùng mới bắt đầu sử dụng Ubuntu.
1. TẢI XUỐNG FILE ISO CỦA UBUNTU
Các phiên bản mới nhất của Ubuntu chỉ có ở dạng 64-bit, vì vậy bạn sẽ cần một máy tính hỗ trợ kiến trúc đó. Bạn truy cập vào liên kết bên dưới để tải xuống file ISO của Ubuntu 21.10, sau đó bạn có thể dùng Rufus để tạo một USB Boot chạy hệ điều hành Ubuntu hoặc bạn có thể cài đặt Ubuntu vào máy ảo Vmware để test hoặc làm các bài thực hành LAB.
Để tải Ubuntu 21.10 bạn truy cập vào liên kết này https://releases.ubuntu.com/
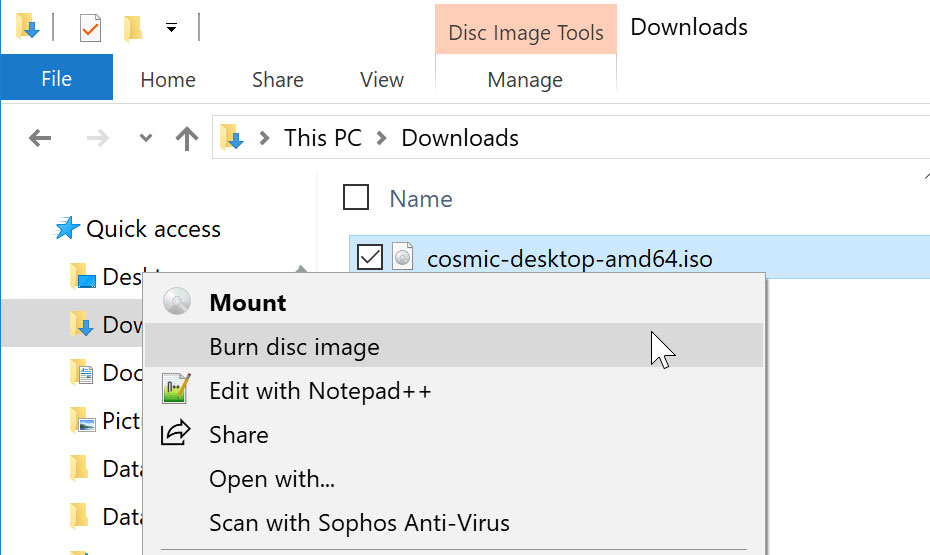 2. CÀI ĐẶT UBUNTU 21.10 TỪ USB BOOT
2. CÀI ĐẶT UBUNTU 21.10 TỪ USB BOOT
Bây giờ bạn đã có USB Boot chạy hệ điều hành Ubuntu 21.10. Tiếp theo, bạn hãy cắm USB vào máy tính và vào menu boot chọn khởi động từ USB đó. Các máy tính khác nhau sẽ có các cách khác nhau để có thể chọn vị trí khởi động. Bạn có thể nhấn các phím bất kỳ như Esc, F2, F9, F12,…
Khi máy tính được khởi động từ USB Boot thì bạn sẽ thấy màn hình tương tự như phía bên dưới xuất hiện.
Nhấp vào Install Ubuntu để bắt đầu cài đặt. Bạn cũng có thể chọn Try Ubuntu để dùng thử Ubuntu mà máy bạn không bị thay đổi bất kỳ điều gì. Nhưng mục tiêu ở bài viết này của chúng ta là cài đặt Ubuntu nên tôi sẽ chọn Install Ubuntu

Nhấn vào Install Ubuntu để cài đặt
Tiếp theo, bạn sẽ chọn Keyboard Layout ( Bố cục bàn phím) của bạn. Ở đây tôi sẽ chọn US English Keyboard ( bàn phím Tiếng Anh – Mỹ). Nhấn Continue để tiếp tục cài đặt.
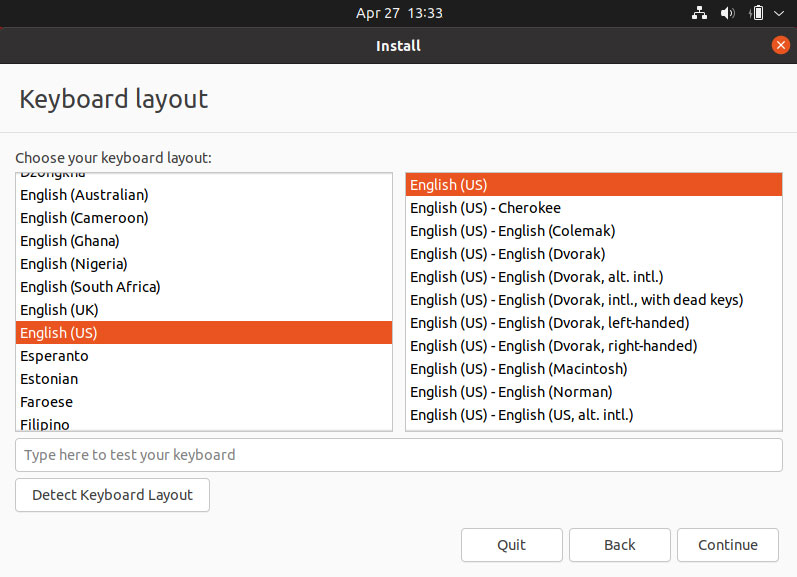
Chọn kiểu bàn phím
Qúa trình cài đặt cần chuẩn bị cài đặt các gói (package) Ubuntu. Bạn có thể chọn tùy chọn Download Update while installing Ubuntu để giúp tiết kiệm thời gian sau khi cài đặt.
Bạn cũng không cần phải chọn tùy chọn này. Tuy nhiên, nếu bạn có kết nối Internet ổn định thì nên chọn tùy chọn này để tải xuống các gói quan trọng trong khi Ubuntu đang được cài đặt.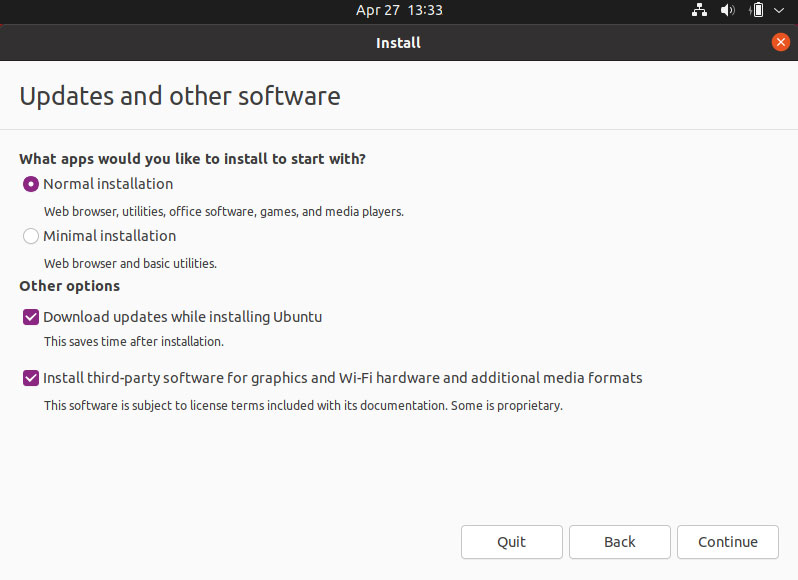
Tiếp theo bạn sẽ chọn Installation Type (Kiểu cài đặt). Tùy chọn đầu tiên là Erase disk and install Ubuntu (Xóa định dạng ổ đĩa và cài đặt Ubuntu). Tùy chọn này giúp bạn xóa mọi thứ trên ổ cứng và cài đặt Ubuntu trên đó.
Tùy chọn Something else (Một cái gì đó khác): tùy chọn này sẽ thực hiện cài đặt tùy chỉnh cho người dung nâng cao. Bạn có thể chọn Encrypt Ubuntu và sử dụng các cài đặt nâng cao khác nhưng là sinh viên bạn hãy chọn tùy chọn đầu tiên Erase disk and install Ubuntu và nhấn Continue.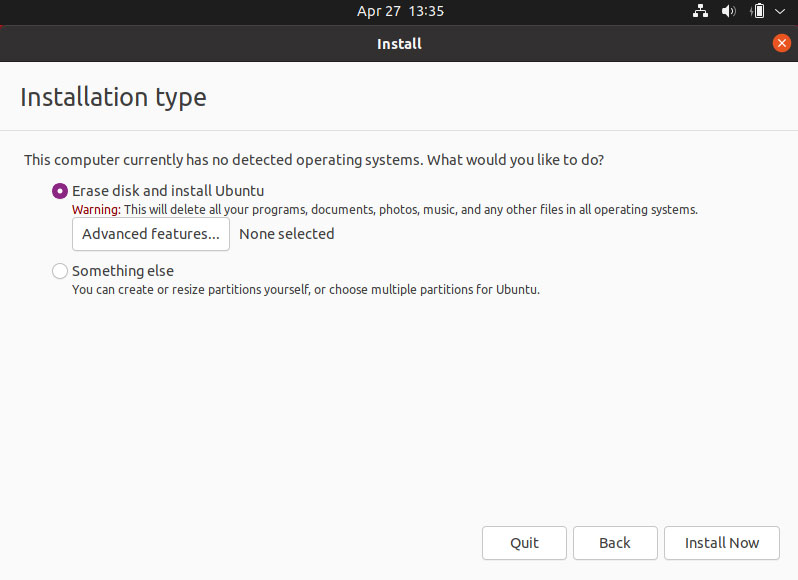
Nhấn vào Install Now để cài đặt ngay Ubuntu 21.10
Nhấn vào Continue để chấp nhật các cài đặt và định dạng lại ổ cứng.
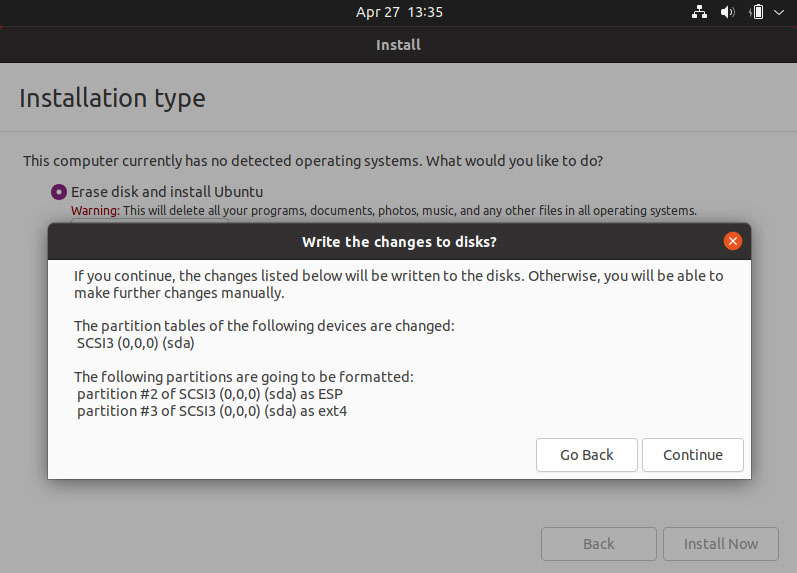 Tiếp theo bạn sẽ chọn múi giờ của mình. Nhập tên thành phố à bạn đang sống và nhấp vào Continue.
Tiếp theo bạn sẽ chọn múi giờ của mình. Nhập tên thành phố à bạn đang sống và nhấp vào Continue.
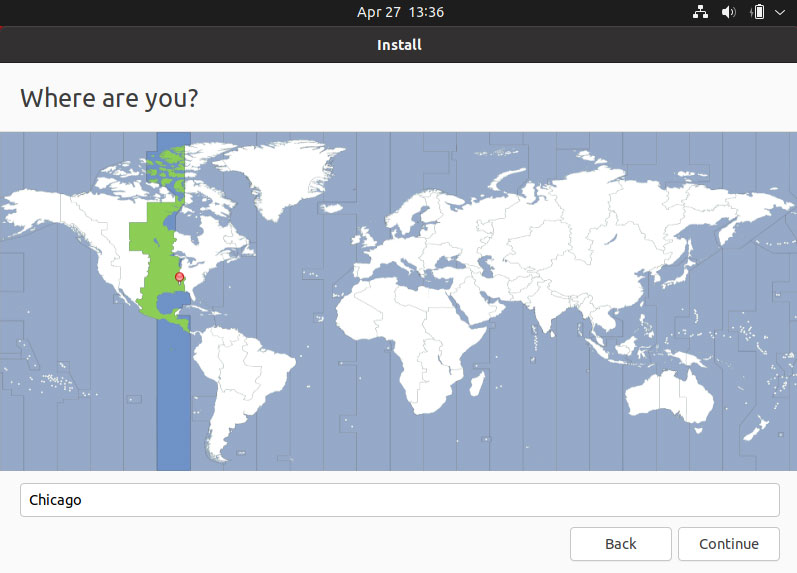
Chọn múi giờ thời gian
Bước tiếp theo, bạn sẽ nhập tài khoản người dung đầu tiên và nhập tên cho máy tính của bạn. Nhập tên của bạn (Your name), tên người dung máy tính (Your computer’s name), nhập username và mật khẩu của bạn. Sau khi hoàn tất bạn nhấn Continue để tiếp tục.
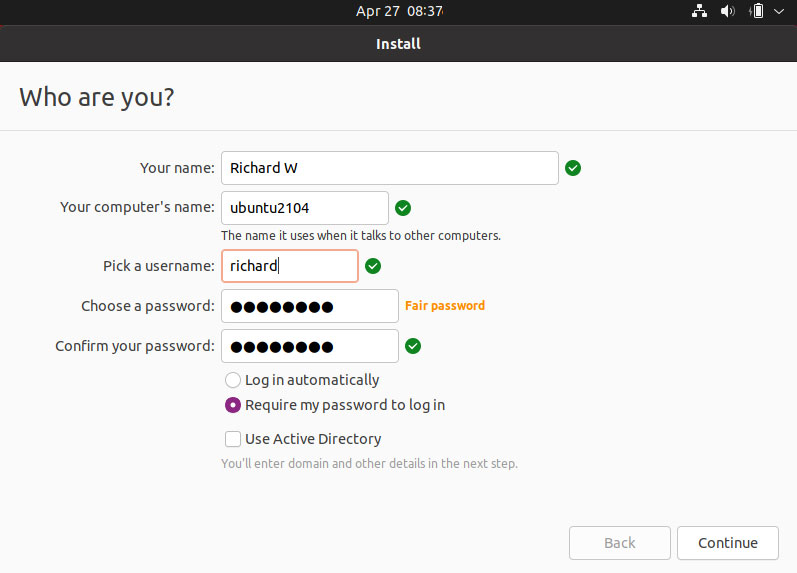
Nhập username, password
Chờ cho qáu trình cài đặt hoàn tất. Và quá trình này chiếm khoảng 5 – 10 phút tùy thuộc vào tốc độ máy tính của bạn. Khi quá trình cài đặt hoàn tất, bạn sẽ được nhắc để khởi động lại máy.
Sau khi khởi động lại bạn sẽ đăng nhập tại màn hình đăng nhập của máy. Đăng nhập bằng các thông tin mà bạn đã tạo ở trên.
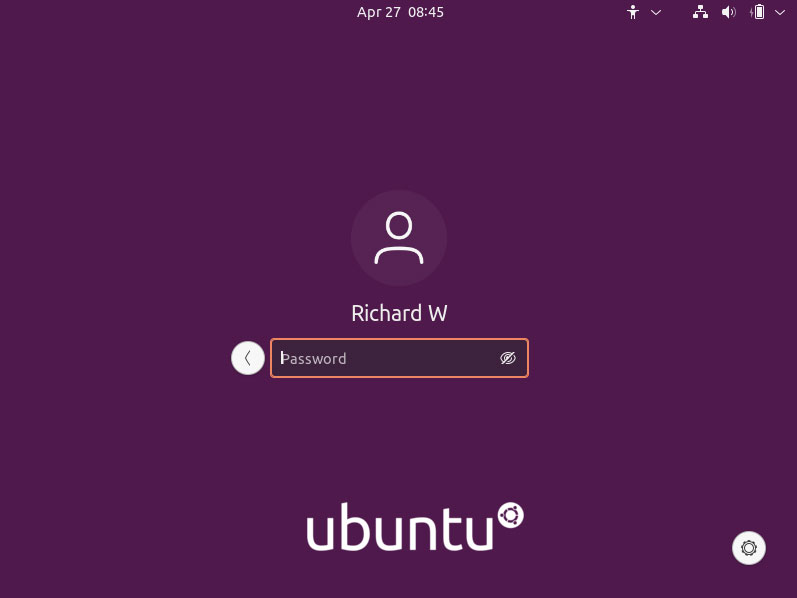
Đăng nhập để vào Ubuntu
Bạn có thể thiết lập các tài khoản trực tuyến mà bạn có như Ubuntu Single Sign-On, Google, Nextcloud hay là Microsoft
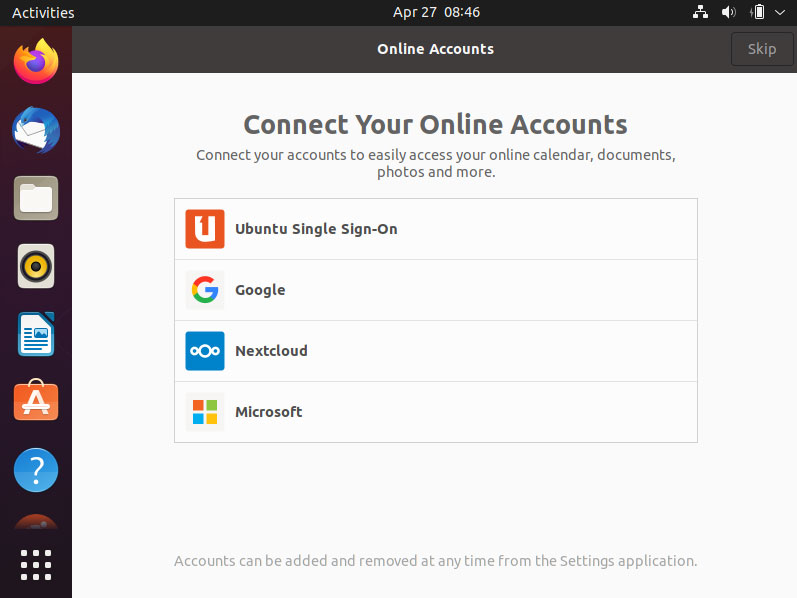
Liên kết các tài khoản trực tuyến
Sau khi đăng nhập vào Ubuntu, nhiệm vụ đầu tiên của bạn là cập nhật phiên bản hệ điều hành Ubuntu mới nhất. Bạn sẽ thấy được lời nhắc cài đặt các bản cập nhật thông qua bảng thông báo Software Update.
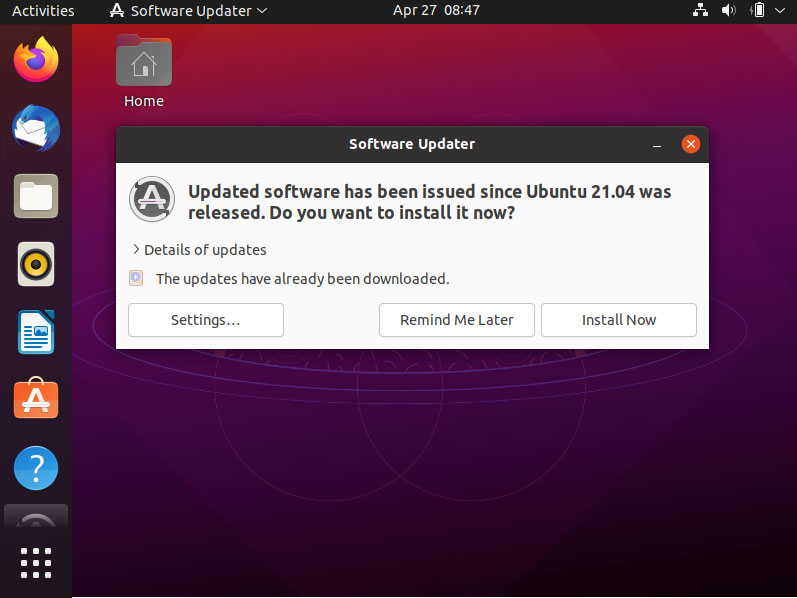
Cập nhật Ubuntu bằng Software Updater
Nếu bạn hoàn thành xong bước này tiếp theo bạn hãy nhấn phím tắt Ctrl Alt T trên bàn phím để mở giao diện Terminal. Sau đó bạn chạy các lệnh bên dưới để cập nhật Ubuntu.
sudo apt update && sudo apt dist-upgrade && sudo apt autoremove
Khởi động lại máy một lần nữa và bạn đã hoàn thành các bước cài đặt Ubuntu 21.10
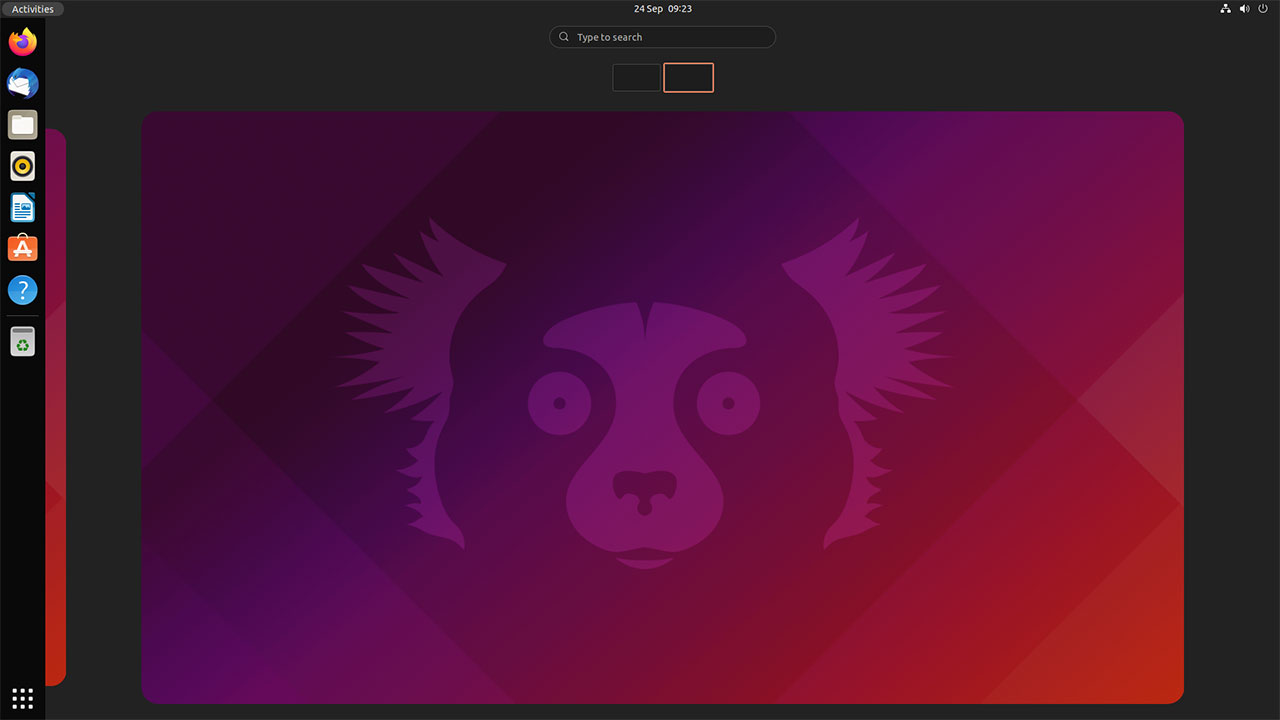
Giao diện Ubuntu 21.10
3. Tổng kết
Ở bài viết này Athena đã hướng dẫn các bạn các cách cài đặt Ubuntu 21.10. Nếu trong quá trình cài đặt có bất kỳ lỗi nào thì có thể liên hệ Athena qua Zalo zalo.me/athena2004 hoặc Messenger m.me/daotaoathena để được hỗ trợ nhé.
-
 LINUX MASTER – CHUYÊN GIA QUẢN TRỊ MÃ NGUỒN MỞ LINUX 20254.990.000 ₫
LINUX MASTER – CHUYÊN GIA QUẢN TRỊ MÃ NGUỒN MỞ LINUX 20254.990.000 ₫ -
 HACKER MŨ TRẮNG AEH (ATHENA ETHICAL HACKER) 20254.700.000 ₫
HACKER MŨ TRẮNG AEH (ATHENA ETHICAL HACKER) 20254.700.000 ₫ -
 CHUYÊN GIA AN NINH MẠNG AN2S 202524.000.000 ₫
CHUYÊN GIA AN NINH MẠNG AN2S 202524.000.000 ₫

