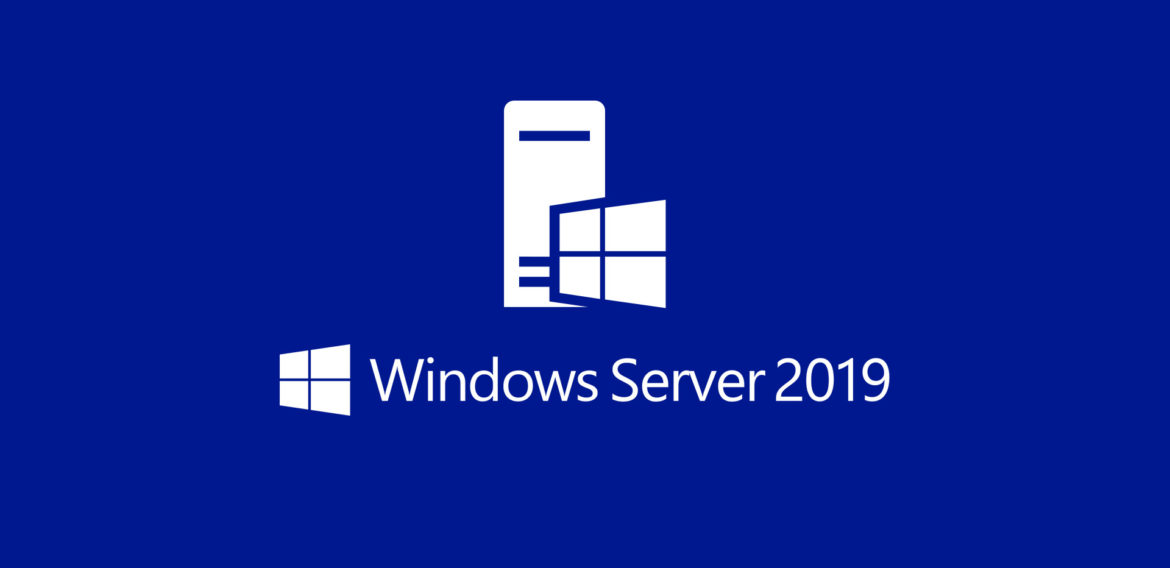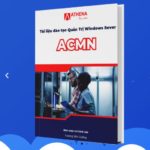CÀI WINDOWS SERVER 2019 NHƯ THẾ NÀO ?
Windows Server đã không còn xa lạ gì với các bạn học công nghệ thông tin hoặc các bạn quản trị mạng, an ninh mạng. Phiên bản Windows Server là phiên bản hệ điều hành dành cho máy chủ, phù hợp cho việc quản trị hệ thống mạng doanh nghiệp. Và trong bài viết này, tôi sẽ hướng dẫn tổng quan và cách cài Windows Server 2019.

Windows Server 2019
- Tổng quan Windows Server 2019
- Các phiên bản Windows Server 2019
- Yêu cầu cấu hình tối thiểu của Windows Server 2019 như thế nào ?
- Cài đặt Windows Server 2019 như thế nào ?
1. TỔNG QUAN WINDOWS SERVER 2019
Windows Server 2019 là phiên bản hệ điều hành dành cho máy chủ (server) do Microsoft phát hành từ tháng 10 năm 2018. Windows Server 2019 được đánh giá có nhiều tính năng để tăng cườn bảo mật hơn hệ điều hành trước đó. Các ứng dụng có khả năng cập nhật nhanh hơn, cơ sở hạ tầng hội tụ siêu nhanh và các nền tảng đám mây thực sự.
2. CÁC PHIÊN BẢN WINDOWS SERVER 2019
Windows Server 2019 có nhiều phiên bản khác nhau với các tính năng chuyên dụng, phù hợp với các yêu cầu quản trị hệ thống của mọi doanh nghiệp. Có 3 phiền bản Windows Server 2019 chính đó là:
- Windows Server Datacenter: Dành cho các tổ chức có quy mô lớn, sử dụng nhiều tài nguyên.
- Windows Server Standard: Dành cho các tổ chức và nhu cầu nhỏ.
- Windows Server Essentials: Cho phép tối đa là 50 thiết bị.
3. YÊU CẦU cấu hình PHẦN CỨNG CỦA WINDOWS SERVER 2019
Để cài được Windows Server 2019 thì máy bạn phải có yêu cầu phần cứng tối thiểu như sau:
Bộ xử lý CPU:
- Bộ xử lý 64-bit 1.4 GHz
- Tương thích với bộ lệnh x64
- Hỗ trợ NX và DEP
- Hỗ trợ CMPXCHG16b, LAHF/SAHF, and PrefetchW
- Hỗ trợ Second Level Address Translation (EPT hoặc NPT)
- Ethernet: Adapter Gigabit Ethernet (10/100/1000 Base-T)
- Display Resolution: Monitor Super VGA (1024 x 768) hoặc cao hơn
Bộ nhớ RAM:
- 512 MB (2 GB với tùy chọn máy chủ cài đặt Desktop Experience)
- ECC (Error Correcting Code – mã sửa lỗi) hoặc công nghệ tương tự
Bạn có thể xem cấu hình tối thiểu để cài đặt Windows Server 2019 tại trang chủ của Microsoft: https://docs.microsoft.com/en-us/windows-server/get-started-19/sys-reqs-19
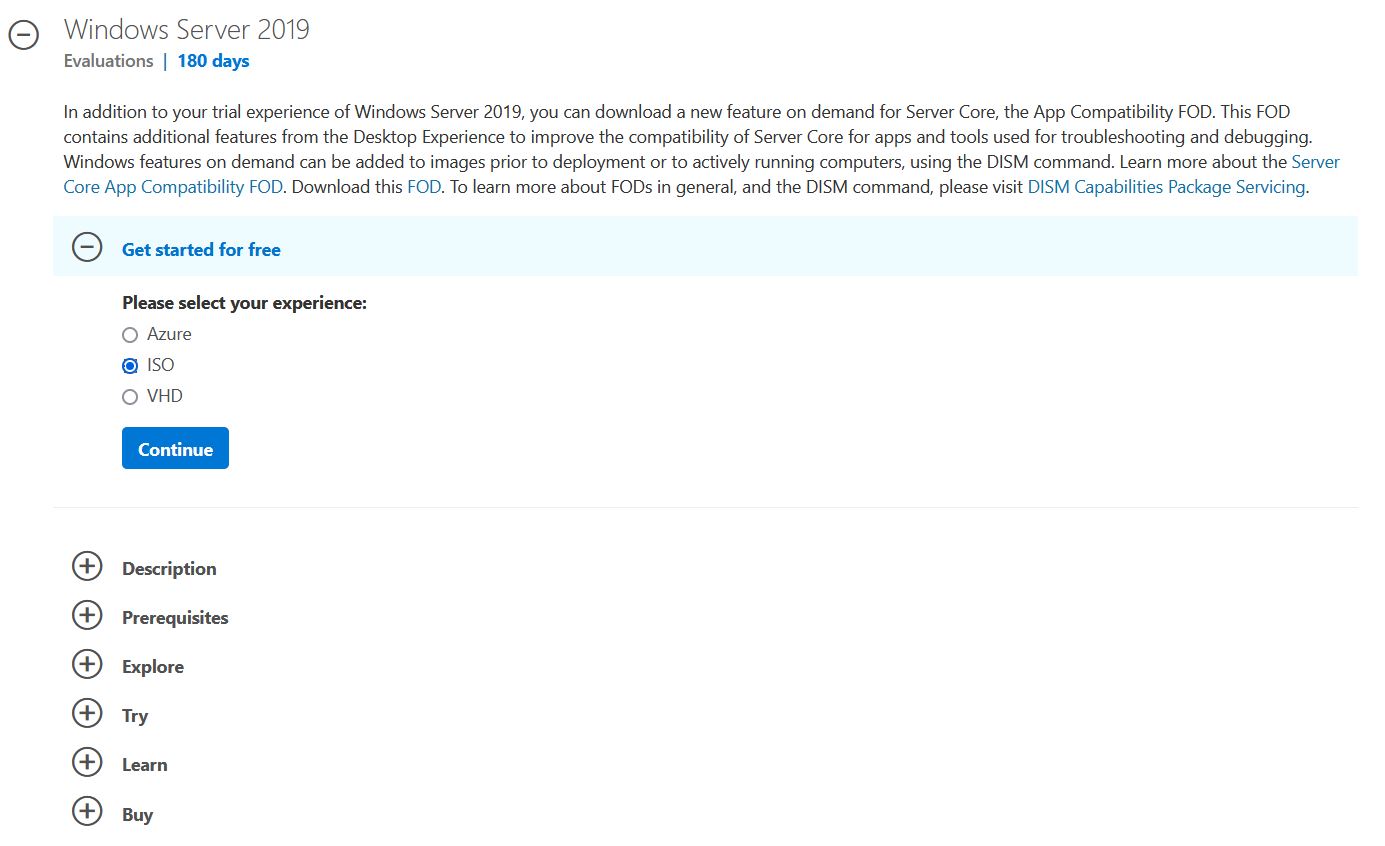
Tải Windows Sever 2019 về máy
4. CÀI WINDOWS SERVER 2019
Trước tiên để cài Windows Server 2019 bạn tải Windows Server 2019 từ trang chủ của Microsoft https://www.microsoft.com/en-us/evalcenter/evaluate-windows-server-2019 về máy. Sau đó bạn có thể tạo USB Boot bằng Rufus hoặc cài Windows Server 2019 trên máy ảo Vmware Workstation để thực hành các bài thực hành LAB trong khóa học QUẢN TRỊ HỆ THỐNG MICROSOFT WINDOWS SERVER.
Tiến hành cài đặt Windows Server 2019:
Việc cài Win Server 2019 cũng tương tự như các phiên bản Windows 7 hay Windows 10. Bạn dùng USB Boot để cài hoặc cài trên máy ảo Vmware để làm các bài thực hành.
Bước 1. Chọn ngôn ngữ, thời gian và kiểu gõ phím trên Windows Server
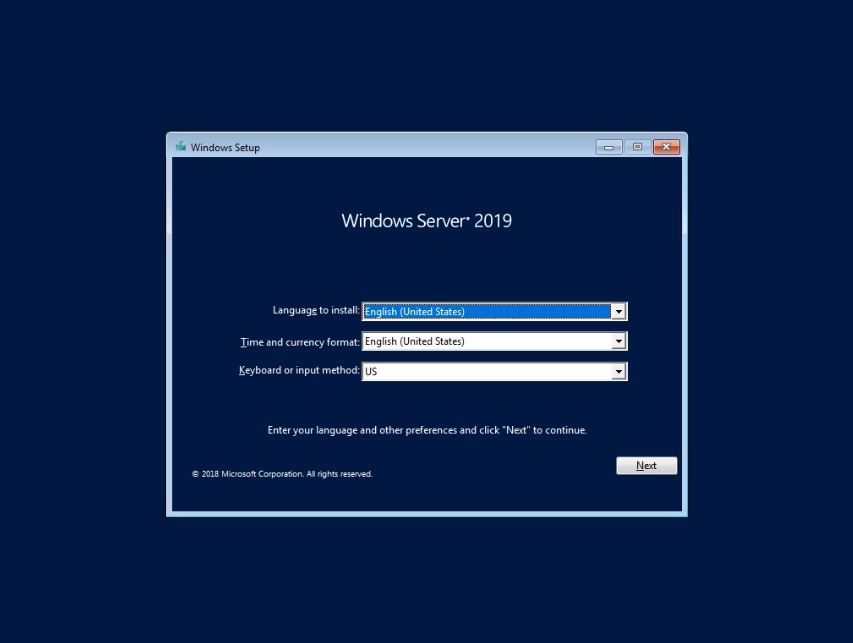
Chọn nguôn ngữ, múi giờ của Windows Server 2019
Bước 2. Chọn phiên bản để cài Windows Server 2019. Nhấn Next để tiếp tục cài đặt
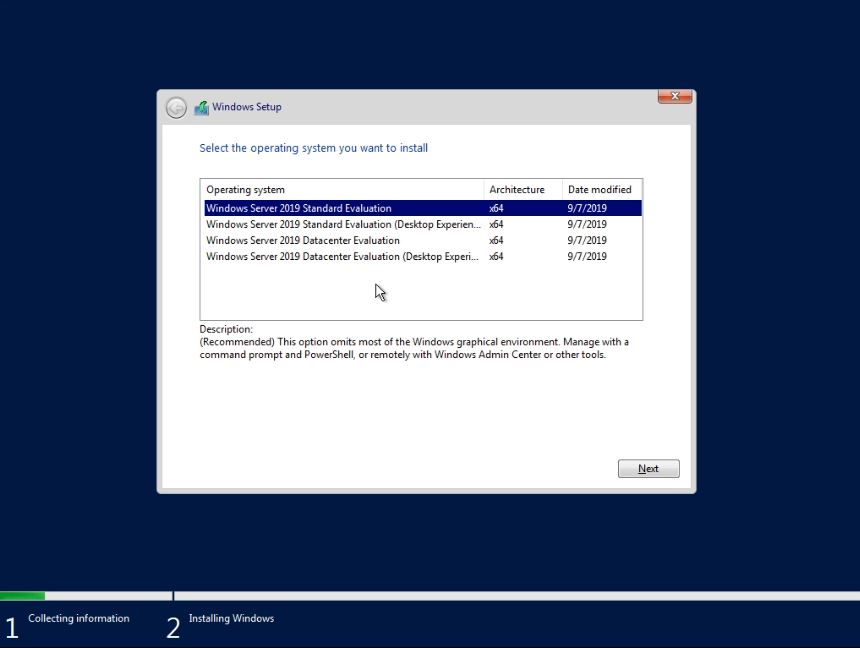
Chọn các phiên bản cài đặt Windows Server 2019
- Windows Server 2019 Standard Evaluation: Đây là bản Windows Server không có giao diện GUI mà nó sử dụng giao diện dòng lệnh Powershell. Bản này tương tự như bản cài đặt Windows Server Core.
- Windows Server 2019 Standard (Desktop Experience) đây là bản Windows Server có giao diện GUI của Windows 10 và giao diện Server Manager được cài đặt thêm.
- Windows Server 2019 Datacenter (Desktop Experience) được sử dụng cho các trung tâm dữ liệu đám mây và các môi trường ảo hóa cao.
Bước 3: Bạn nhấn vào I accept licenses terms để chấp nhận điều khoản của Microsoft và nhấn Next để tiếp tục cài đặt
Bước 4: Bạn có thể chọn 2 tùy chọn đó là Upgrade hoặc là Custom
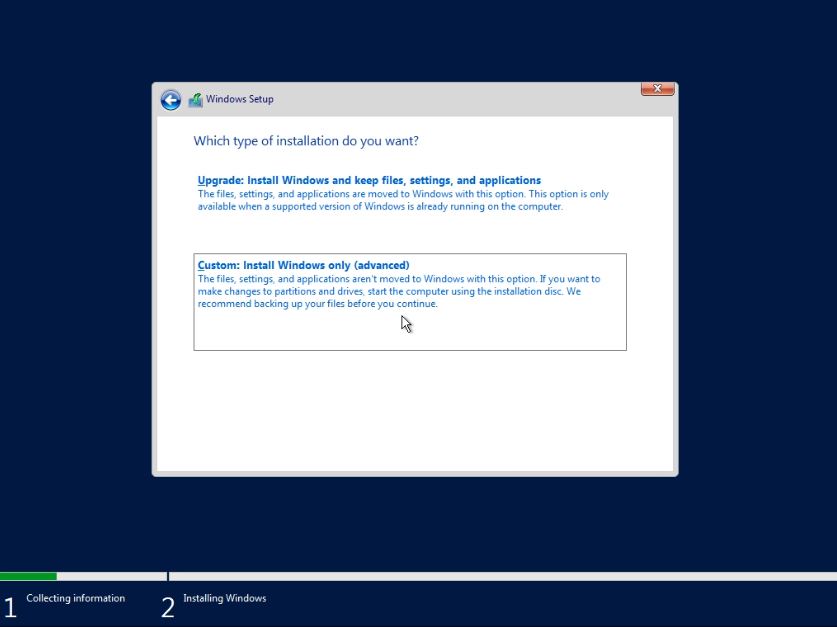
Chọn 1 trong 2 tùy chọn là Upgrade hoặc là Custom
- Upgrade là nâng cấp hệ điều hành từ phiên bản hệ điều hành bạn đang có không làm mất các thông tin, chương trình, dữ liệu cũ, … Tuy nhiên có thể có một số phần mềm hoạt động không tốt khi bạn nâng cấp lên hệ điều hành Windows Server 2019 mới
- Custom là bạn sẽ cài lại hệ điều hành mới hoàn toàn bằng cách phân vùng ổ cứng để cài mới hệ điều hành Windows Server 2019. Ở đây tôi sẽ cài mới hoàn toàn.
Bước 5. Bạn sẽ phân vùng ổ đĩa để cài hệ điều hành Windows Server 2019 mới. Và nhấn Next để tiếp tục cài đặt
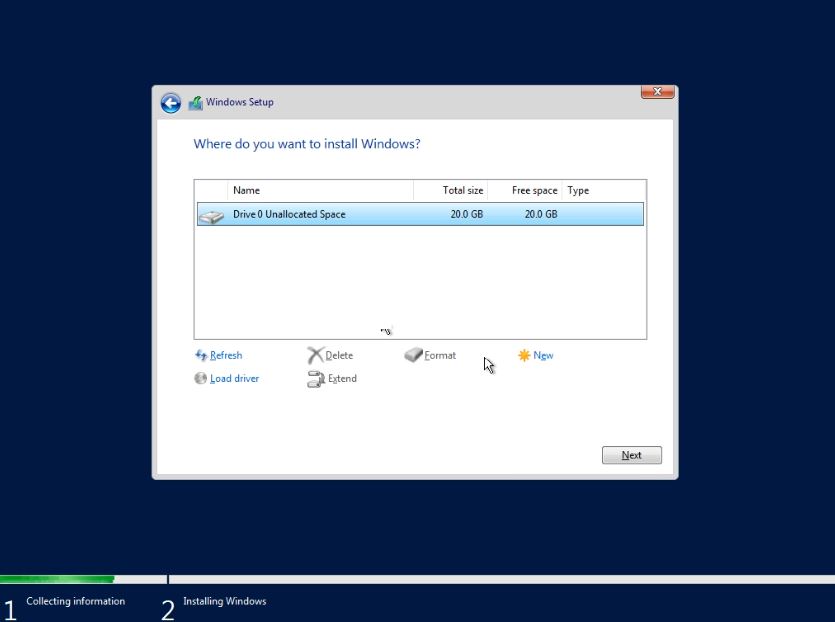
Phân vùng ổ đĩa để cài đặt Windows Server 2019 mới
Bước 6. Quá trình cài đặt Windows Server. Bạn có thể chờ từ 10 – 15 phút để kết thúc quá trình cài đặt.
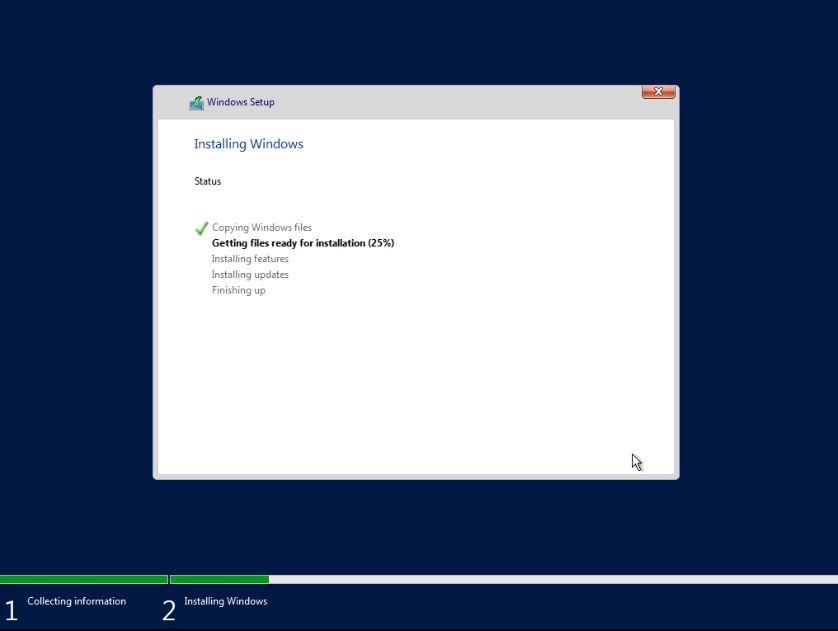
Quá trình cài đặt Windows Server 2019
Bước 7. Sau khi đã hoàn thành cài đặt thì bạn sẽ phải khởi động lại máy bằng cách nhấn vào Restart Now.
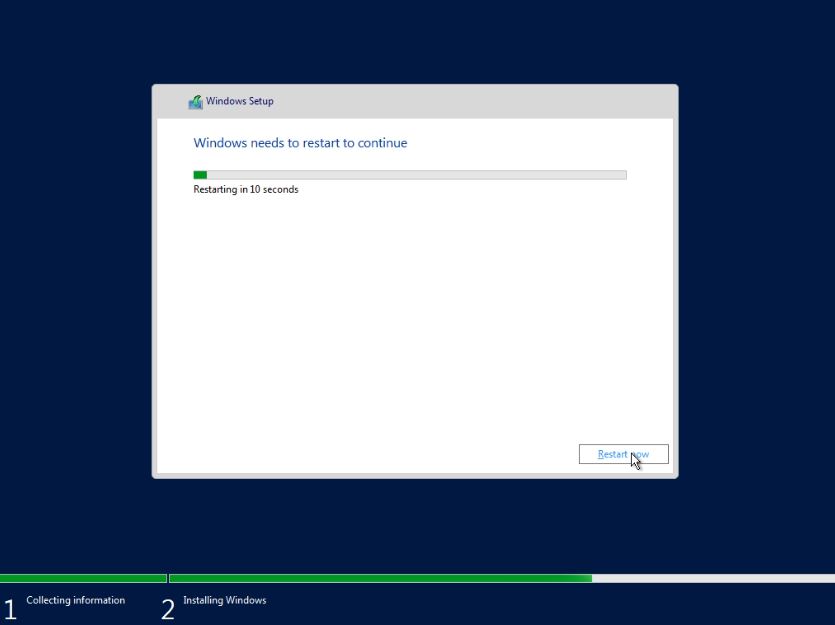
Nhấn vào Restart Now để khởi động lại máy
Bước 8. Tiếp tục bạn sẽ nhập mật khẩu cho máy Win Server 2019 của mình
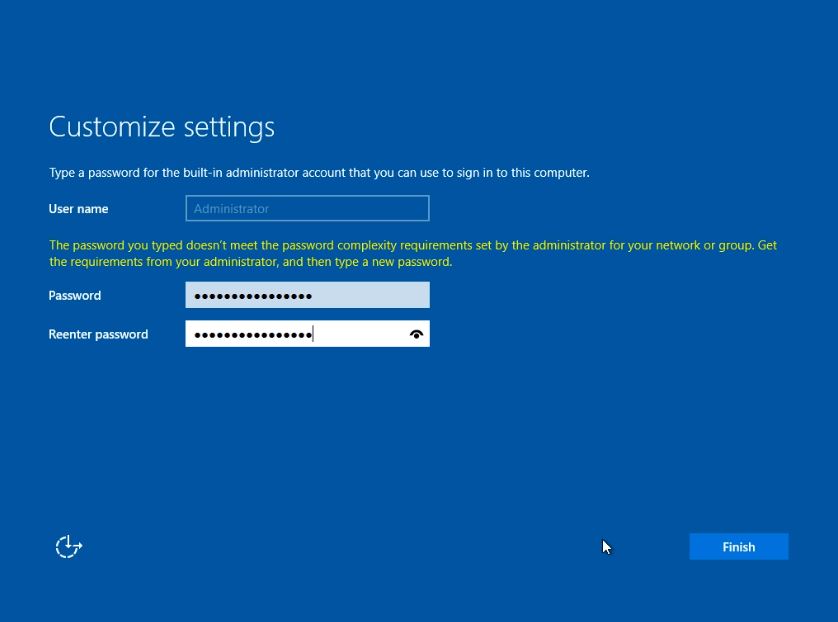
Nhập mật khẩu cho máy server Windows Server 2019 của mình
Bước 9. Nhấn Ctrl + Alt + Delete để vào màn hình Login. Sau đó nhập mật khẩu để vào Windows
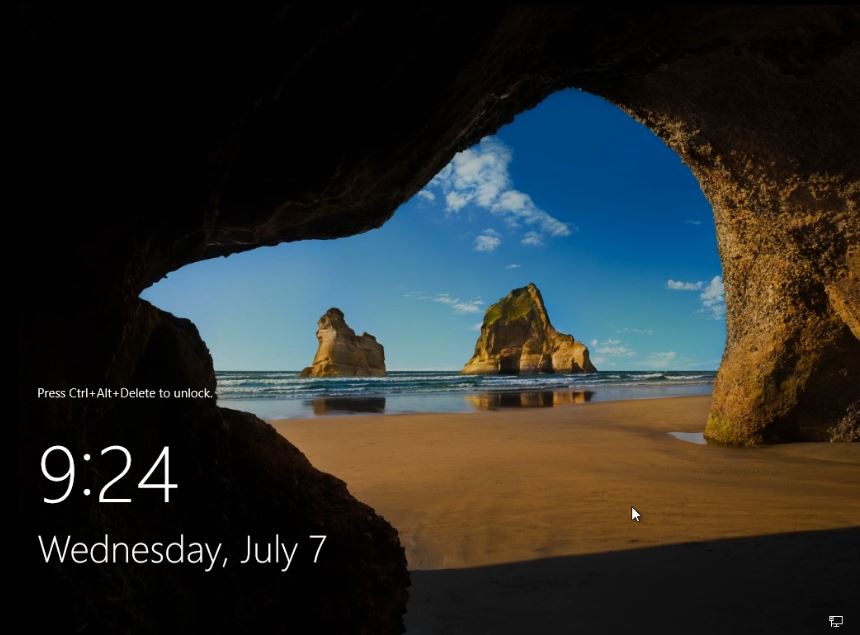
Nhấn Ctrl + Alt + Delete để vào màn hình Login của máy mình
Dưới đây là màn hình giao diện chính của Windows Server 2019
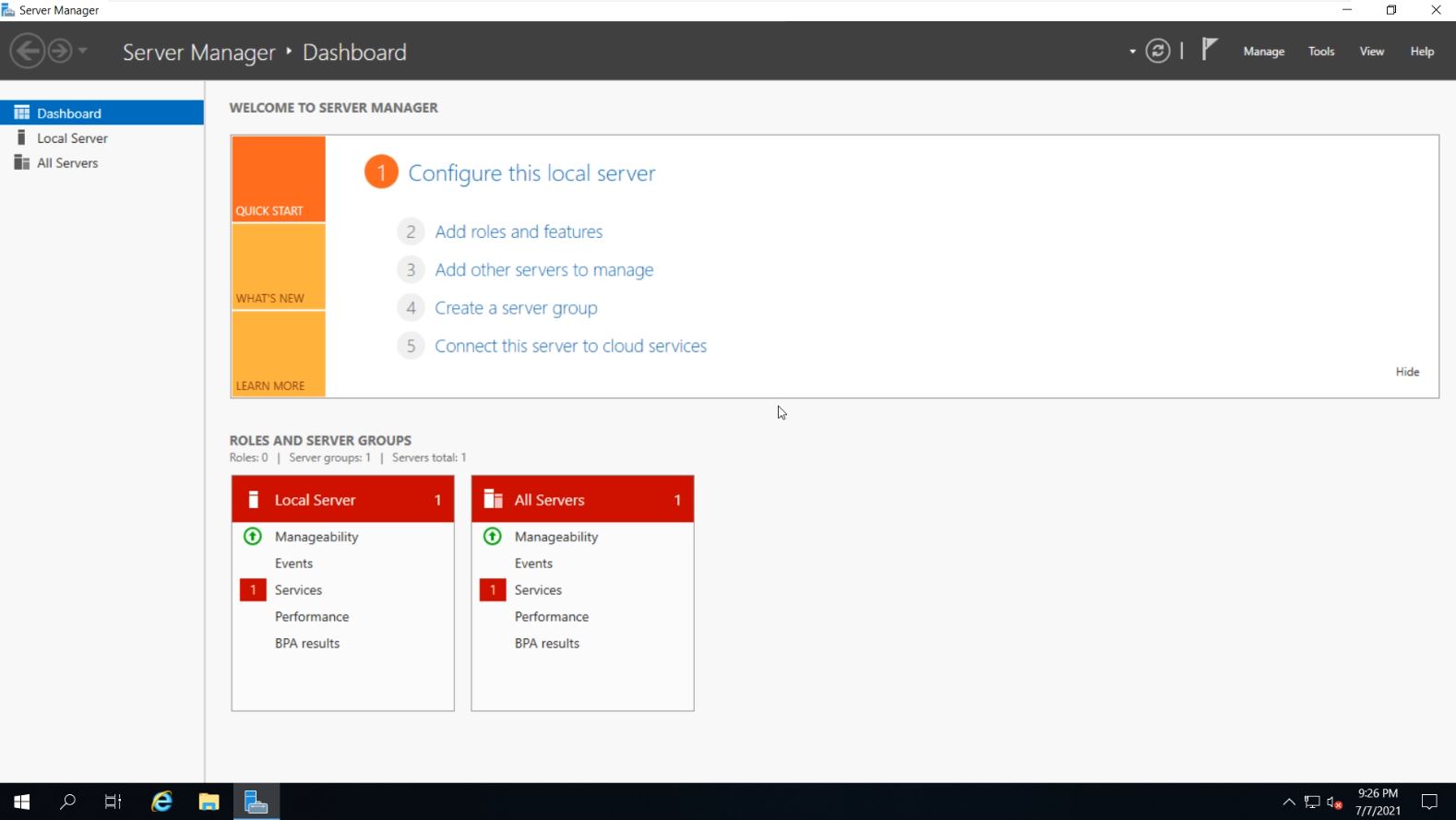
Giao diện chính của Windows Server 2019
TÓM LẠI
Qua bài viết trên tôi đã chia sẻ các kiến thức và Windows Server 2019 và hướng dẫn cho các bạn các bước để cài Windows Server 2019 như thế nào. Hy vọng qua bài viết này, tôi đã giúp các bạn cài được Win Server để phục vụ cho học tập và công việc của mình. Nếu các bạn có nhu cầu học thêm các kiến thức về quản trị hệ thống Microsort Windows Server thì các bạn có thể tham khảo khóa học ACMN tại Athena. Chúc các bạn thành công.
Bạn có thể xem chi tiết video CÀI ĐẶT WINDOWS SERVER 2019 bên dưới
T.D
-
 LINUX MASTER – CHUYÊN GIA QUẢN TRỊ MÃ NGUỒN MỞ LINUX 20254.990.000 ₫
LINUX MASTER – CHUYÊN GIA QUẢN TRỊ MÃ NGUỒN MỞ LINUX 20254.990.000 ₫ -
 QUẢN TRỊ MẠNG CISCO CCNA3.700.000 ₫
QUẢN TRỊ MẠNG CISCO CCNA3.700.000 ₫ -
 QUẢN TRỊ HỆ THỐNG MICROSOFT – ACMN3.700.000 ₫
QUẢN TRỊ HỆ THỐNG MICROSOFT – ACMN3.700.000 ₫