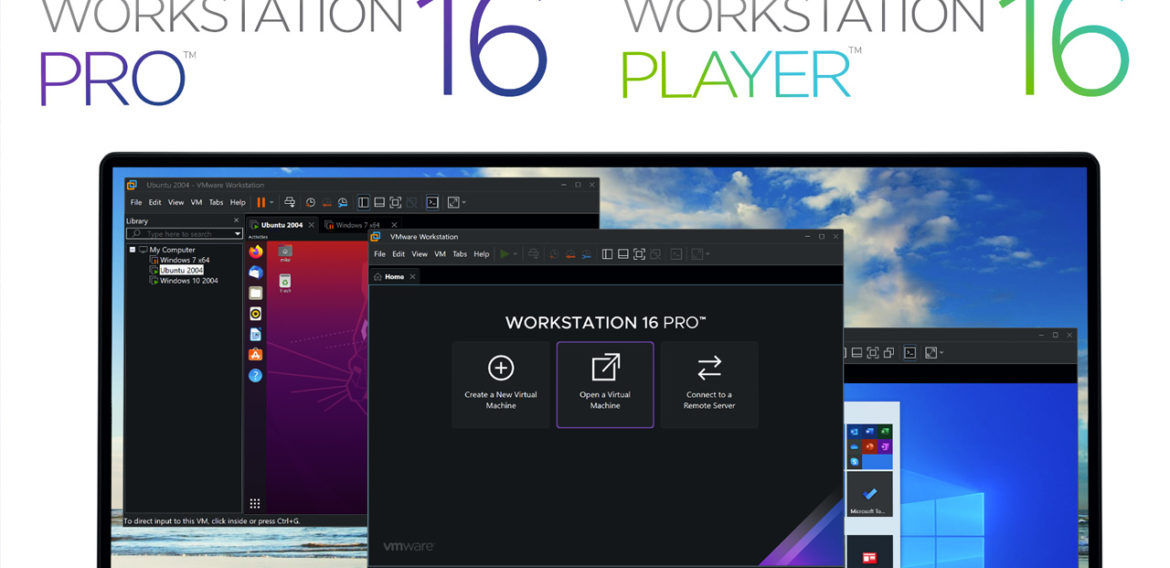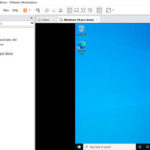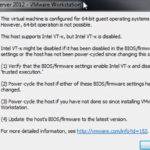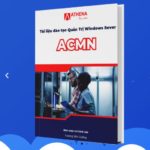CÀI ĐẶT PHẦN MỀM ẢO HÓA VMWARE WORKSTATION 16 PRO
Vmware Workstation 16 là một phần mềm ảo hóa, tại đây bạn có thể tạo một máy ảo làm việc trên máy tính của bạn.
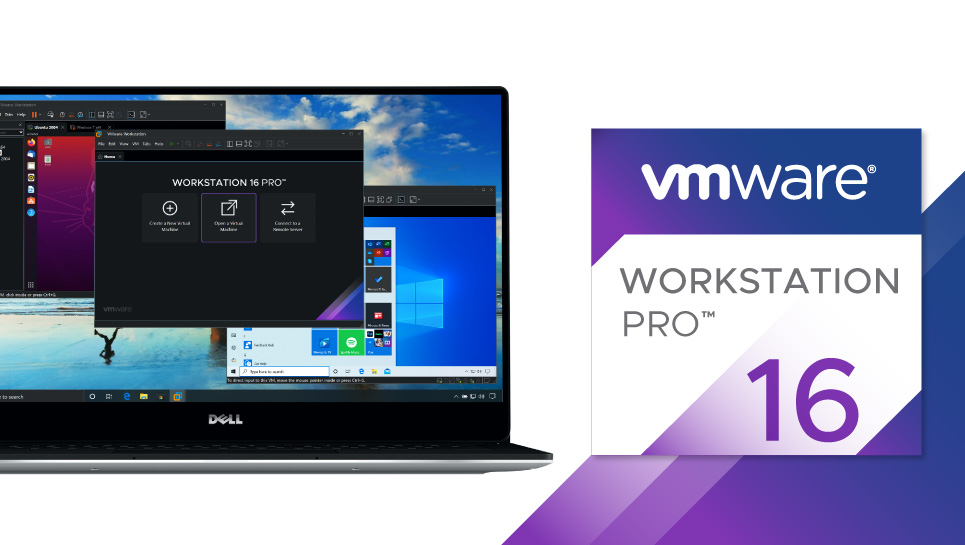
Phần mềm Vmware Workstation 16 Pro
Và máy ảo này sẽ hoạt động độc lập và đây sẽ là môi trường lý tưởng giúp người dùng có thể trải nghiệm hệ điều hành mới như Windows, Linux hoặc những phần mềm có độ tin cậy thấp nhằm hạn chế tối đa những rủi ro ảnh hưởng đến hệ điều hành của máy tính thật.
Trong bài viết này, Athena sẽ hướng dẫn các bạn tải và cài đặt Vmware Workstation 16 Pro cho máy tính của bạn.
Nội dung bài viết bao gồm:
- Tính năng nổi bật của Vmware Workstation 16
- Yêu cầu hệ thống của Vmware Workstation 16
- Cài đặt Vmware Workstation 16
1. Tính năng nổi bật của Vmware Workstation 16
Vmware Workstation với nhiều tính năng nổi bật như:
- Người dùng có thể thử nghiệm nhiều hệ điều hành cùng lúc như Windows, Linux hay cả Mac OS.
- Hoạt động làm việc trên máy ảo như chạy, di chuyển, chia sẻ, kết nối vô cùng đơn giản, dễ sử dụng
- Tối ưu hóa các phần cứng, năng suất cho phép để dễ dàng thêm hoặc xóa máy tính ảo ra khỏi máy tính vật lý của bạn
- Khi kết nối với VMware vSphere, ESXi hoặc thậm chí các máy chủ, các server dự phòng, trạm workstation khác cũng rất đơn giản, tiện cho việc quản lý và điều khiển các máy ảo của VMware Workstation và máy chủ vật lý.
2. Yêu cầu hệ thống của Vmware Workstation 16
Cấu hình khuyến nghị dành cho Vmware Workstation 16 như sau:
- Hệ điều hành: Windows 7/ 8/ 10 hoặc Server 2008/ 2012/ 2016 (Hỗ trợ nền tảng 64 Bit)
- CPU:3 GHz đa nhân hoặc cao hơn
- Bộ nhớ RAM: Tối thiểu 2 GB (Khuyến nghị 4GB hoặc cao hơn)
- Hỗ trợ: DirectX 10
- Ổ đĩa trống: 5 GB
- Độ phân giải: 1024 x 768
3. Tải và cài đặt Vmware Workstation 16
Việc tải và cài đặt Vmware Workstation 16 cũng khá là đơn giản nếu bạn thực hiện đúng các bước dưới đây:
Bước 1: Vào trang chủ của Vmware Workstation để tải về phiên bản Vmware mới nhất tại: https://www.vmware.com/go/getworkstation-win
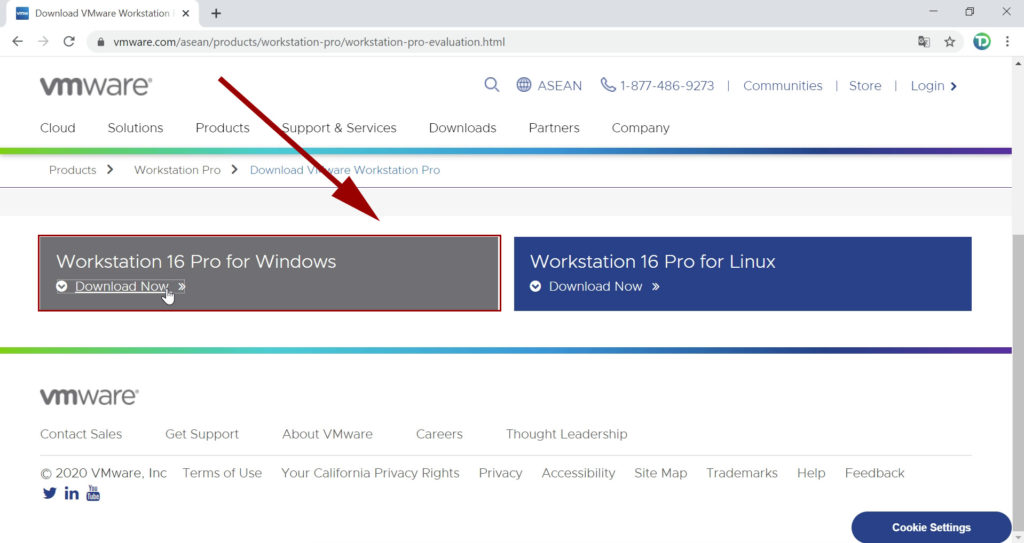
Vào trang chủ Vmware Workstation 16 Pro
Bước 2: Nhấp vào Download Now để tải phần mềm Vmware về máy. Lưu ý nhớ chọn đúng phiên bản hệ điều hành các bạn đang sử dụng.
Bước 3: Mở gói cài đặt đã tải về lên và chọn Next để tiến hành cài đặt.
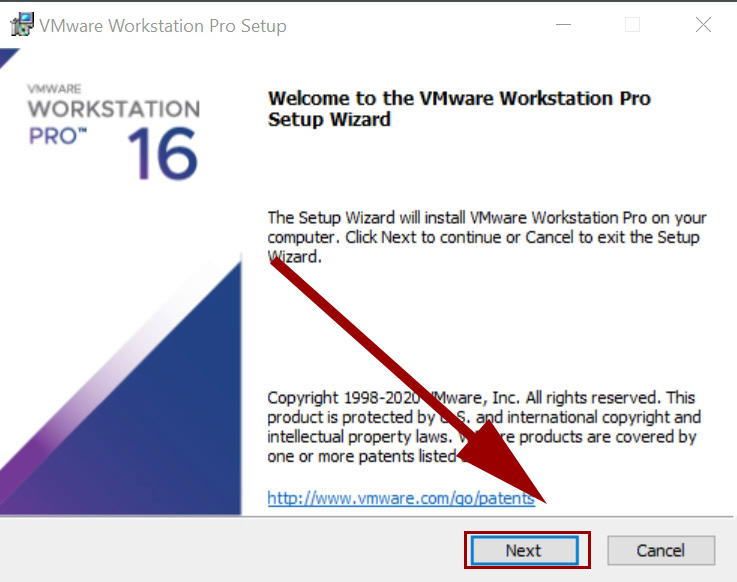
Tiến hành cài đặt Vmware Workstation 16 Pro
Bước 4: Nhấn vào I accept the terms in the License Agreement để đồng ý các điều khoản của Vmware
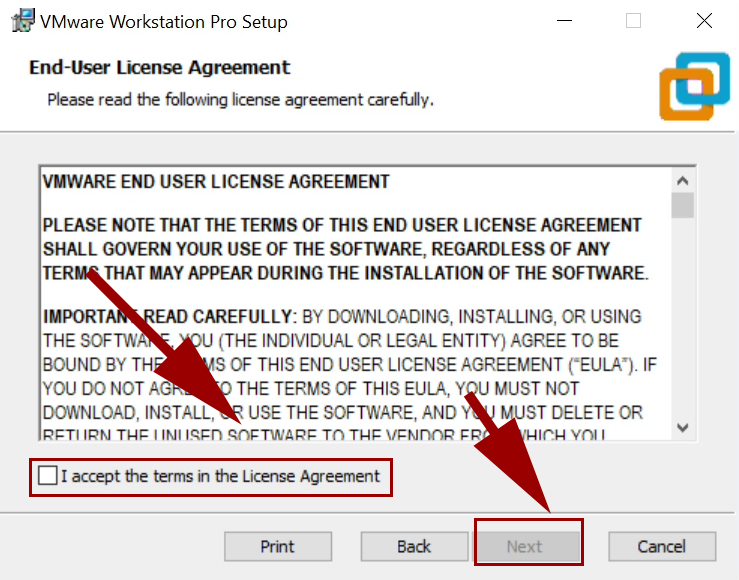
Đọc điều khoản và chấp nhận điều khoản của Vmware
Bước 5: Ở tùy chọn cài đặt này, bạn có thể không cần đánh dấu chọn vào dòng “Enhanced Keyboard Driver” cũng được. Tùy chọn này sẽ giúp máy ảo nhận diện bàn phím với các phím ký tự ngoài hệ chữ La-tinh (ví dụ tiếng Nhật, tiếng Hàn,…)
Bước 6: Bước này bạn có thể tích vào Check for product updates on startup để nhận cập nhật mới nhất từ nhà sản xuất.
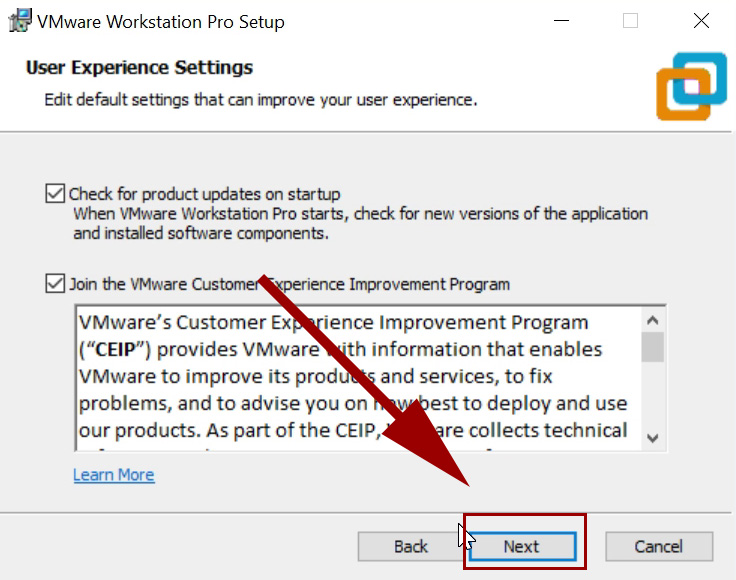
Bước 7: Nếu bạn muốn đặt shortcut ở Desktop hoặc Start Menu Program thì bạn có thể tích vào 2 tùy chọn đó
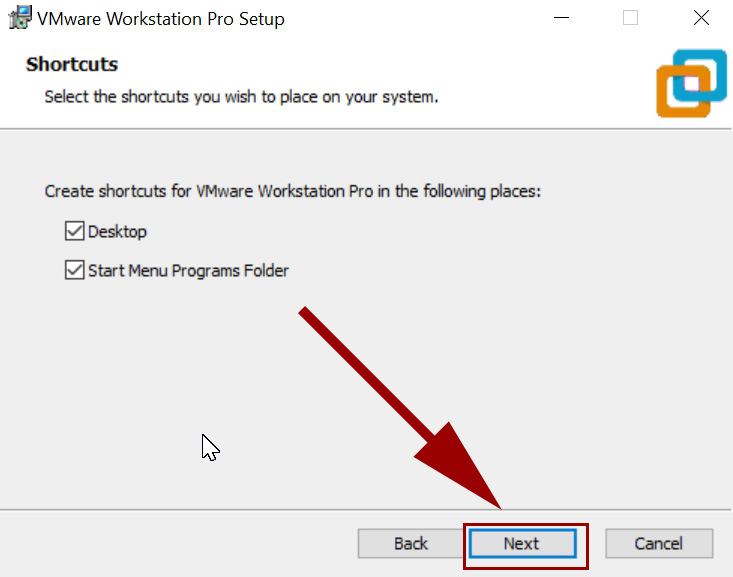
Nhấn vào Next
Bước 8: Nhấn Install để bắt đầu cài đặt. Quá trình này sẽ diễn ra từ 2 – 3 phút tùy theo cấu hình máy.
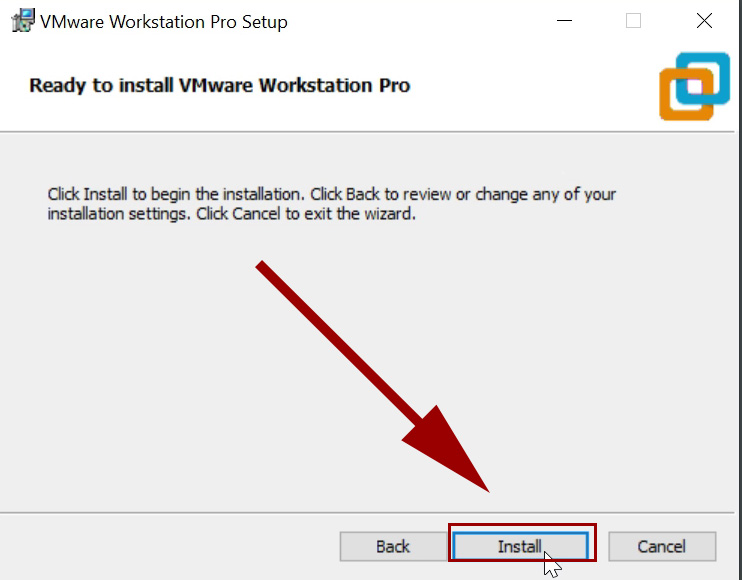
Nhấn vào Install
Bước 9: Qúa trình cài đặt hoàn tất thì sẽ xuất hiện bảng thông báo bên dưới. Và bạn tiếp tục nhập key bản quyền License để kích hoạt phần mềm. Nếu không thì bạn có thể nhấp vào Finish để dùng thử.
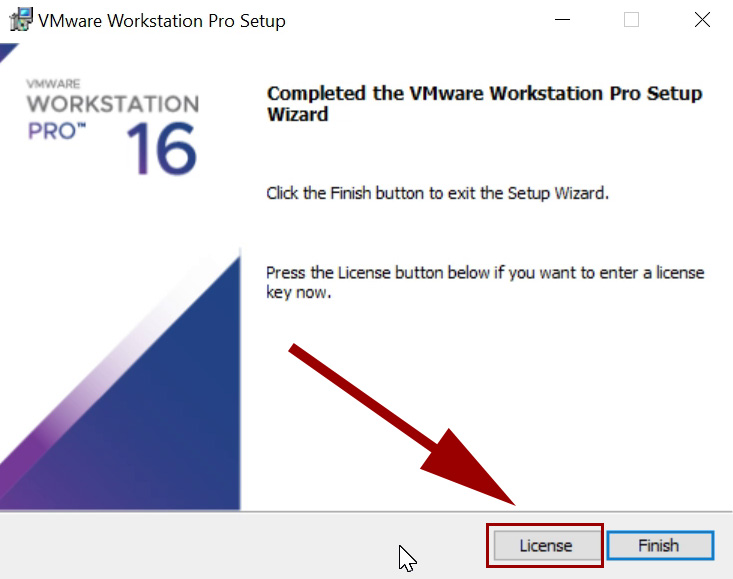
Nhập key để kích hoạt bản quyền Vmware Workstation 16
Key License các bạn có thể xem tại đây: http://bit.ly/keyWorksation16
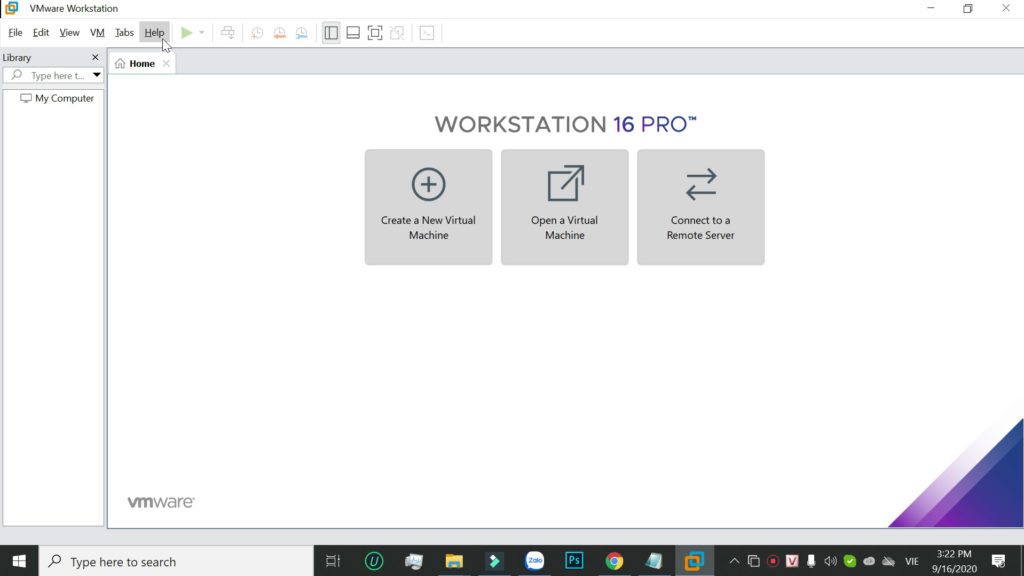
Giao diện Vmware Workstation 16 Pro
4. TỔNG KẾT
Với các bước hướng dẫn của Athena như trên thì bạn đã cài đặt thành công phần mềm ảo hóa Vmware Workstation 16 Pro. Tham gia ngay các khóa học QUẢN TRỊ MẠNG và AN NINH MẠNG tại Athena để nhận được sự sự đào tạo từ cơ bản đến nâng cao của giảng viên tại trung tâm Athena. Cảm ơn các bạn đã xem bài viết.
Tiếp theo để cài Win 10 trên Vmware thì bạn có thể xem hướng dẫn tại đây: https://athena.edu.vn/cai-dat-win-10-tren-vmware-nhu-the-nao/
Trong quá trình tạo máy ảo các hệ điều hành Windows hay Linux,…. trên Vmware Workstation nếu xuất hiện lỗi This Host Supports Intel Vt-X But Intel Vt-X Is Disabled thì bạn có thể tham khảo cách này để sửa lỗi https://athena.edu.vn/sua-loi-this-host-supports-intel-vt-x-but-intel-vt-x-is-disabled/
Bạn cũng có thể xem video dưới đây để biết cách cài đặt Vmware Workstation 16 Pro
-
 LINUX MASTER – CHUYÊN GIA QUẢN TRỊ MÃ NGUỒN MỞ LINUX 20244.990.000 ₫
LINUX MASTER – CHUYÊN GIA QUẢN TRỊ MÃ NGUỒN MỞ LINUX 20244.990.000 ₫ -
 CHUYÊN GIA AN NINH MẠNG AN2S 202424.000.000 ₫
CHUYÊN GIA AN NINH MẠNG AN2S 202424.000.000 ₫ -
 CHUYÊN VIÊN QUẢN TRỊ MẠNG – ANAT 20248.880.000 ₫
CHUYÊN VIÊN QUẢN TRỊ MẠNG – ANAT 20248.880.000 ₫